How to Use Online Worksheets
Skim through this how-to-use online worksheets page packed with vivid instructions on how to add children, create groups, assign worksheets, and track progress and thereby experience a smooth, hassle-free journey.
Quick Links
How do I add children?
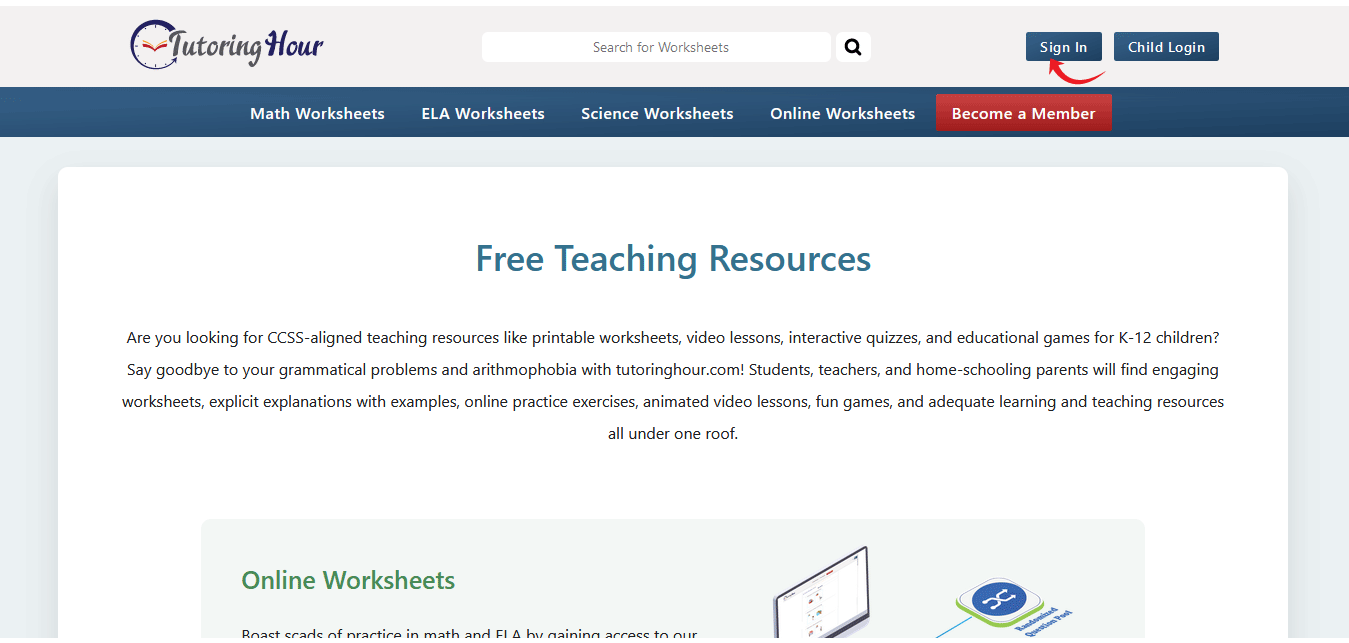
Sign in to your account.
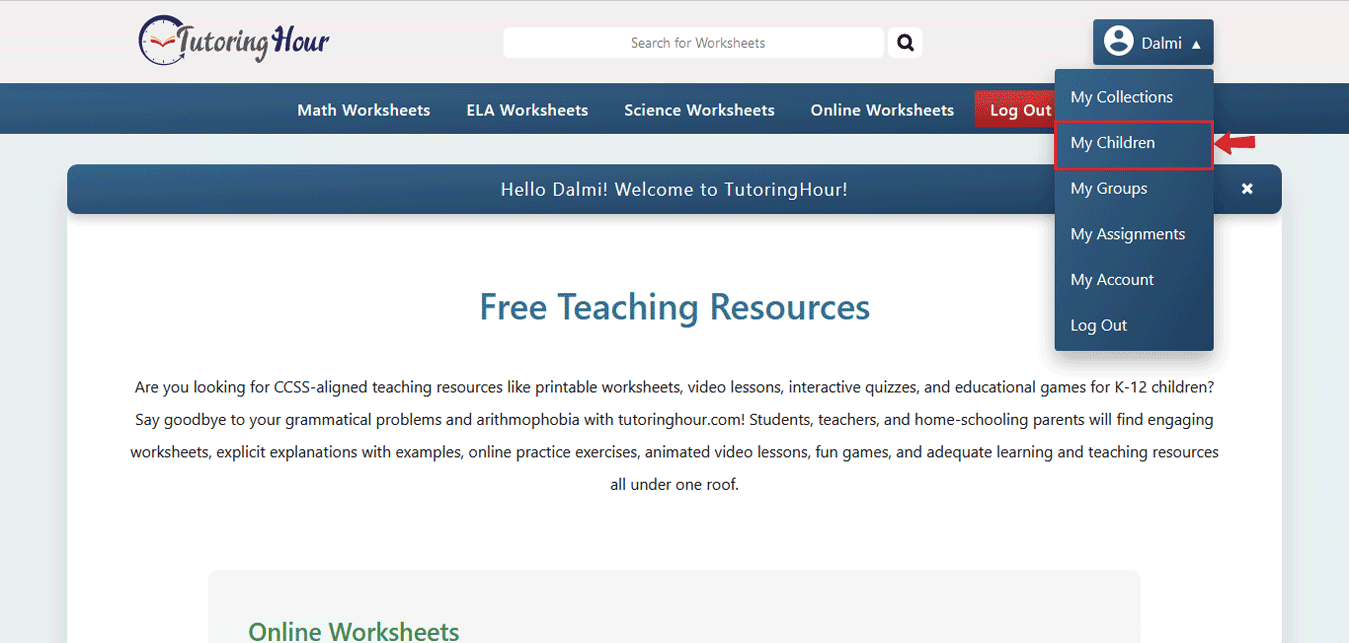
Select “My Children” under your login profile.
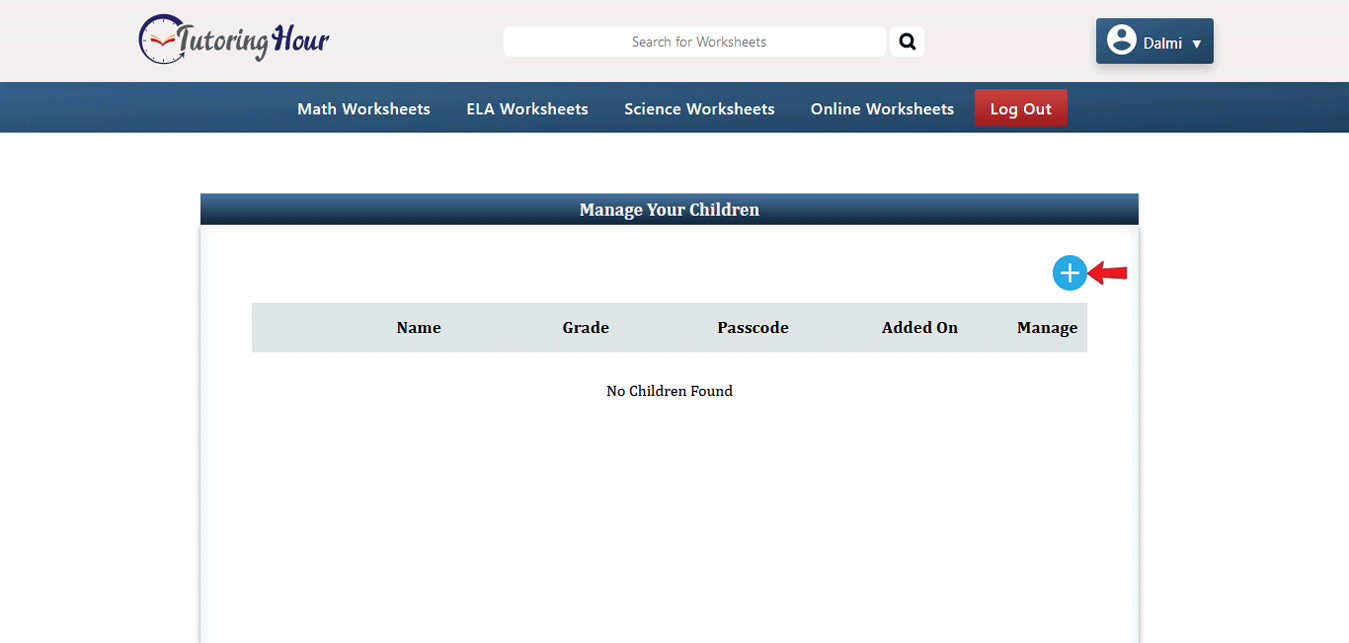
Click on the “+” icon to add a child.
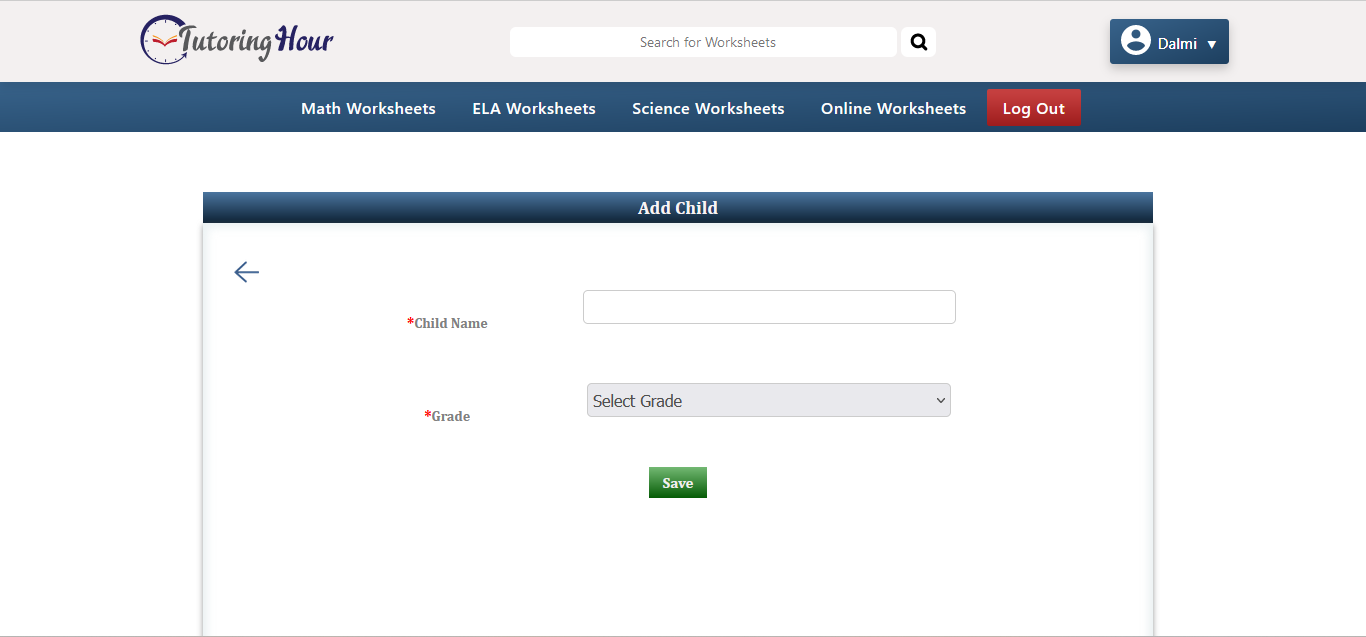
Enter your child’s name.
Select the grade.
Save the details.
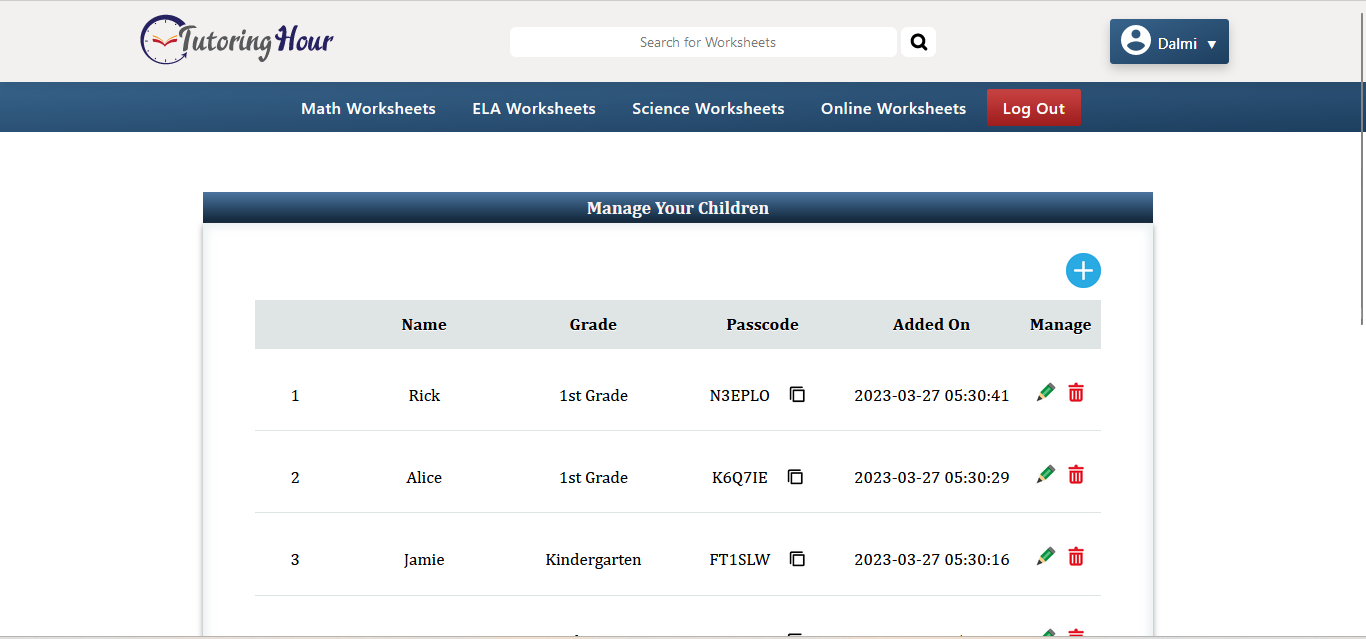
Add up to 30 children, one after the other.
A unique passcode will be generated for each child you add.
How do I edit the details of a child or remove a child?
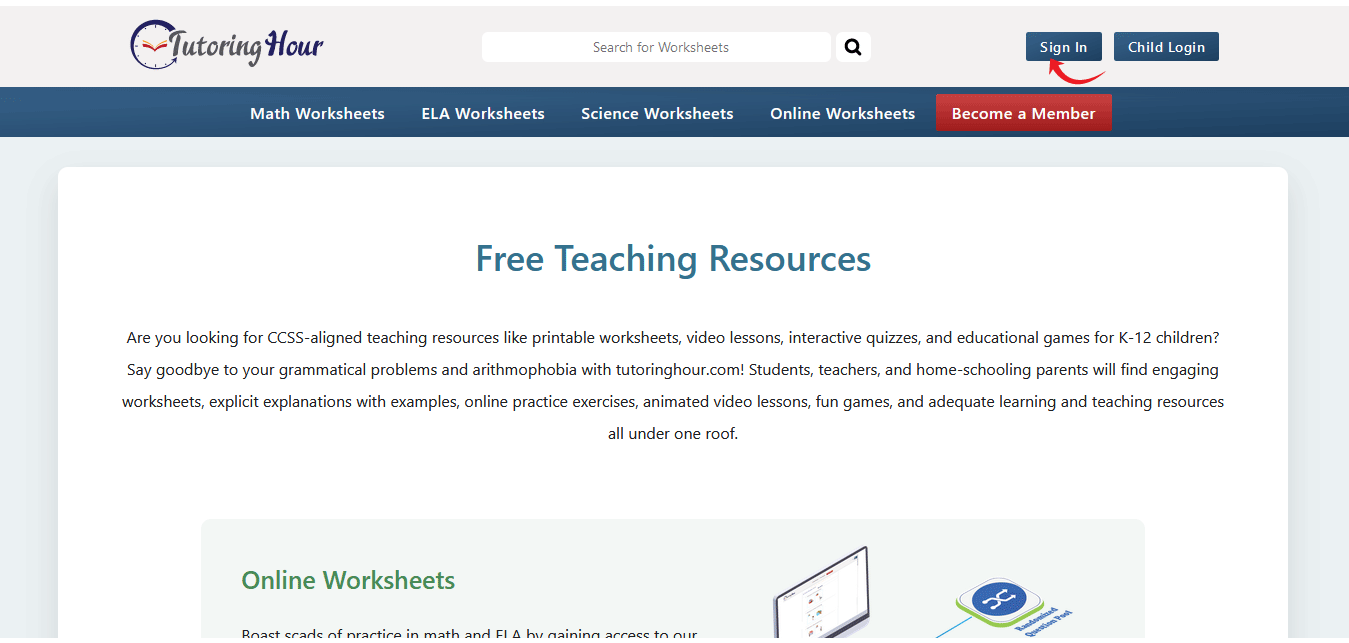
Sign in to your account.
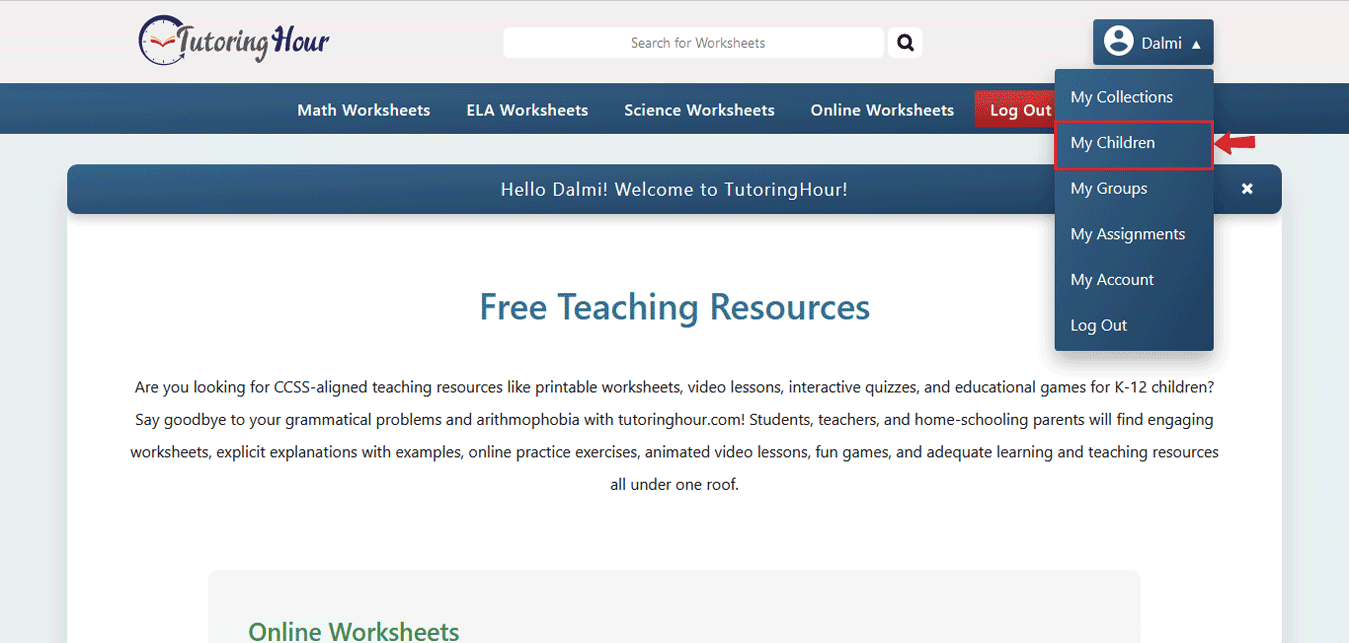
Select “My Children” under your login profile.
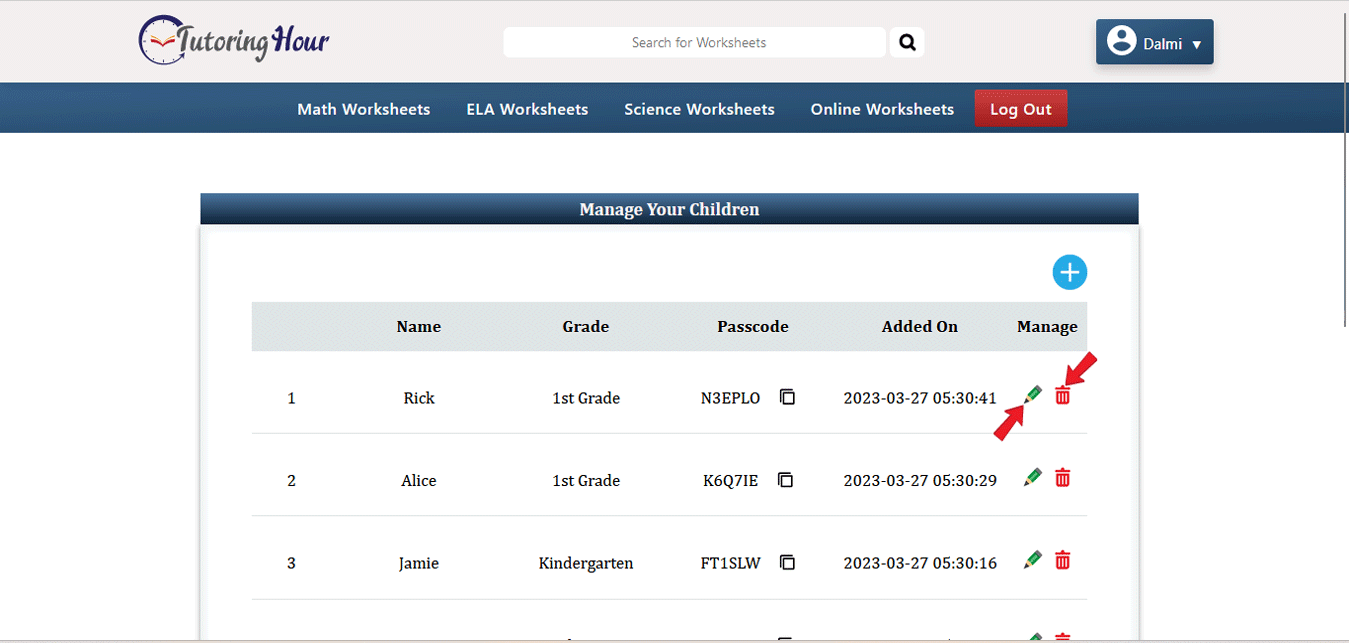
The “Manage Your Children” dialog box will open up.
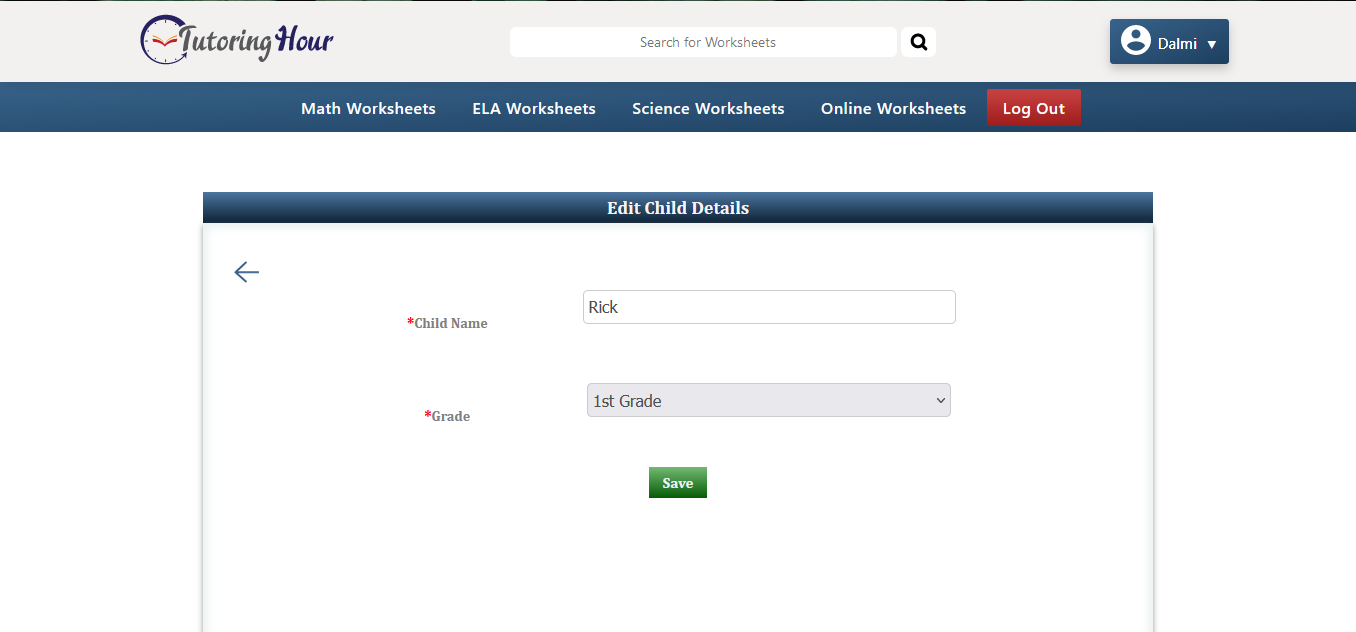
Click on the “Edit” icon.
Modify the name, and/or change the grade.
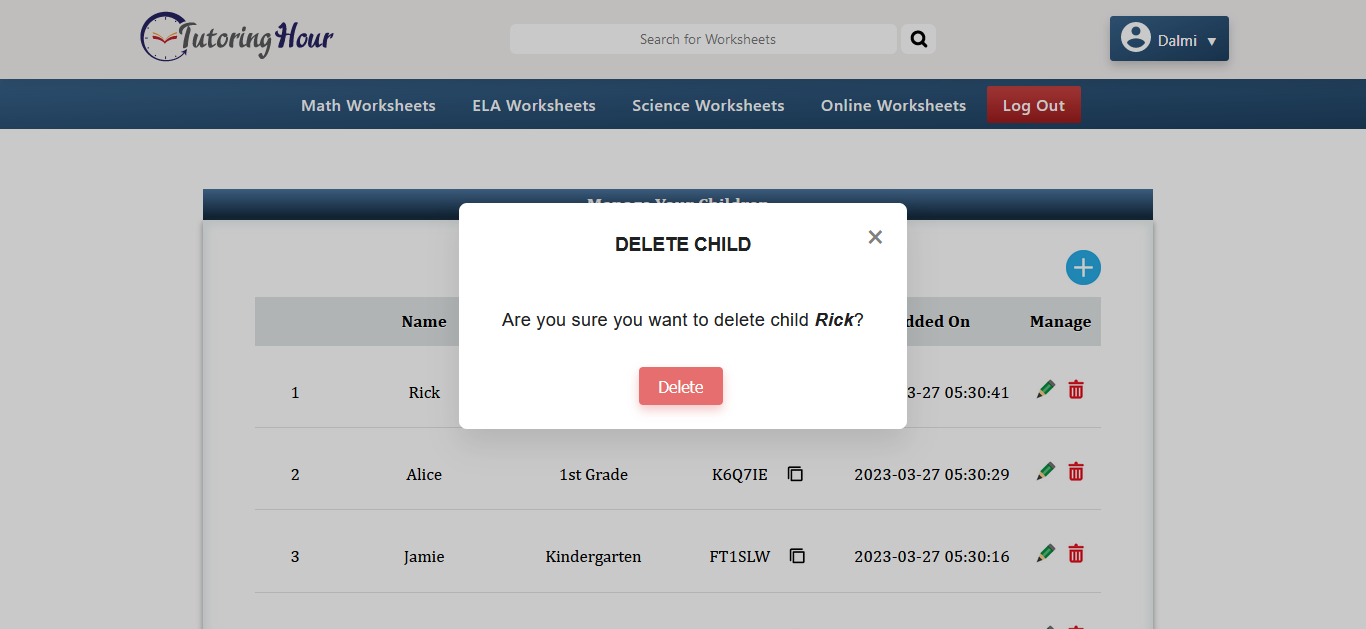
Click on the “Delete” icon to remove the child.
Note: All records of the child will be deleted.
You will be prompted to confirm; once you confirm, the child will be removed from all groups.
How do I share the passcode with my children?
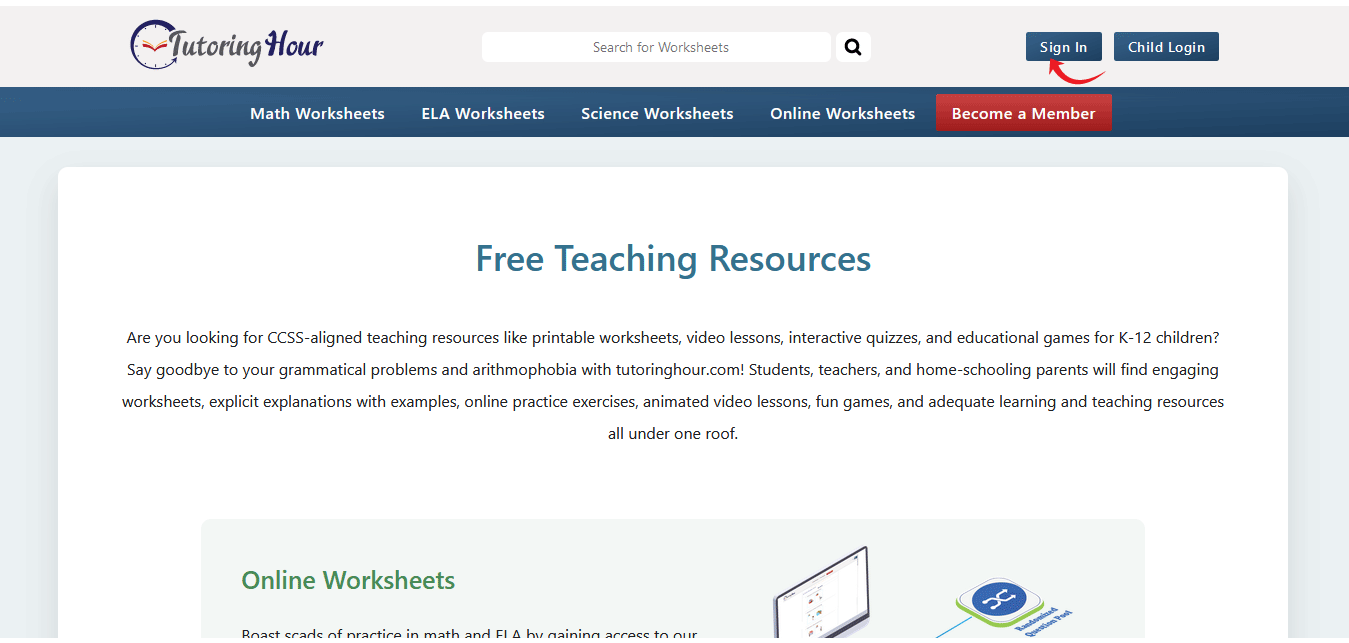
Sign in to your account.
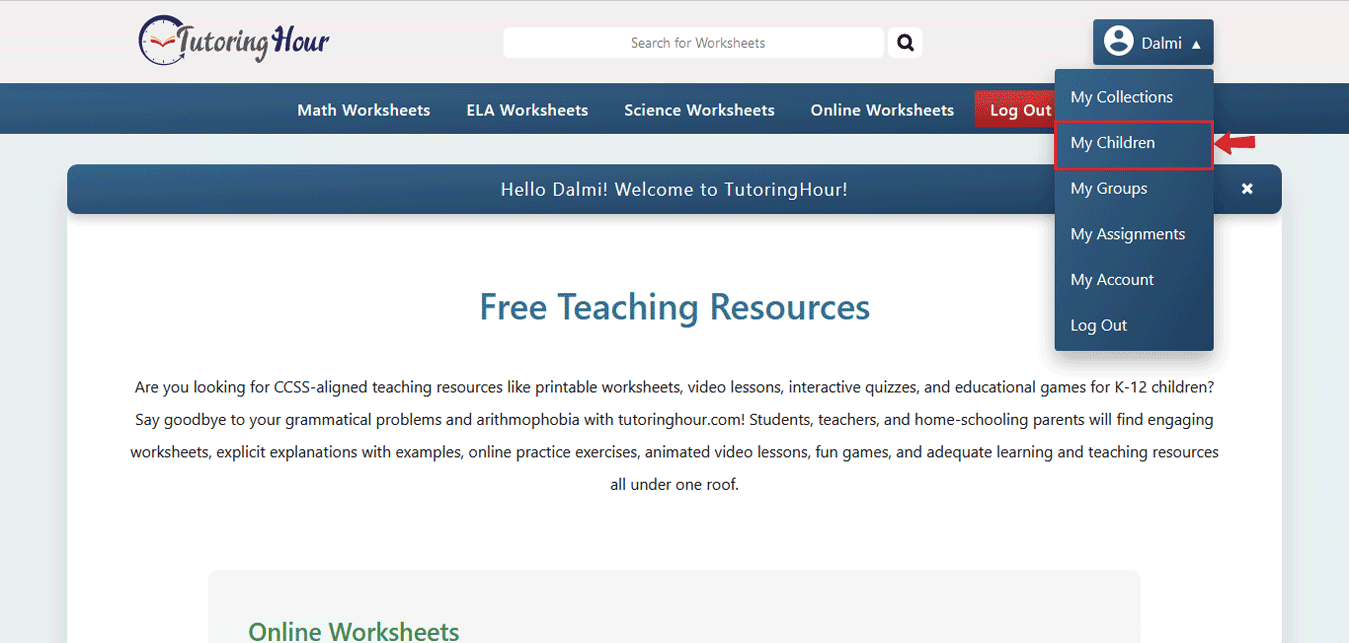
Select “My Children” under your login profile.
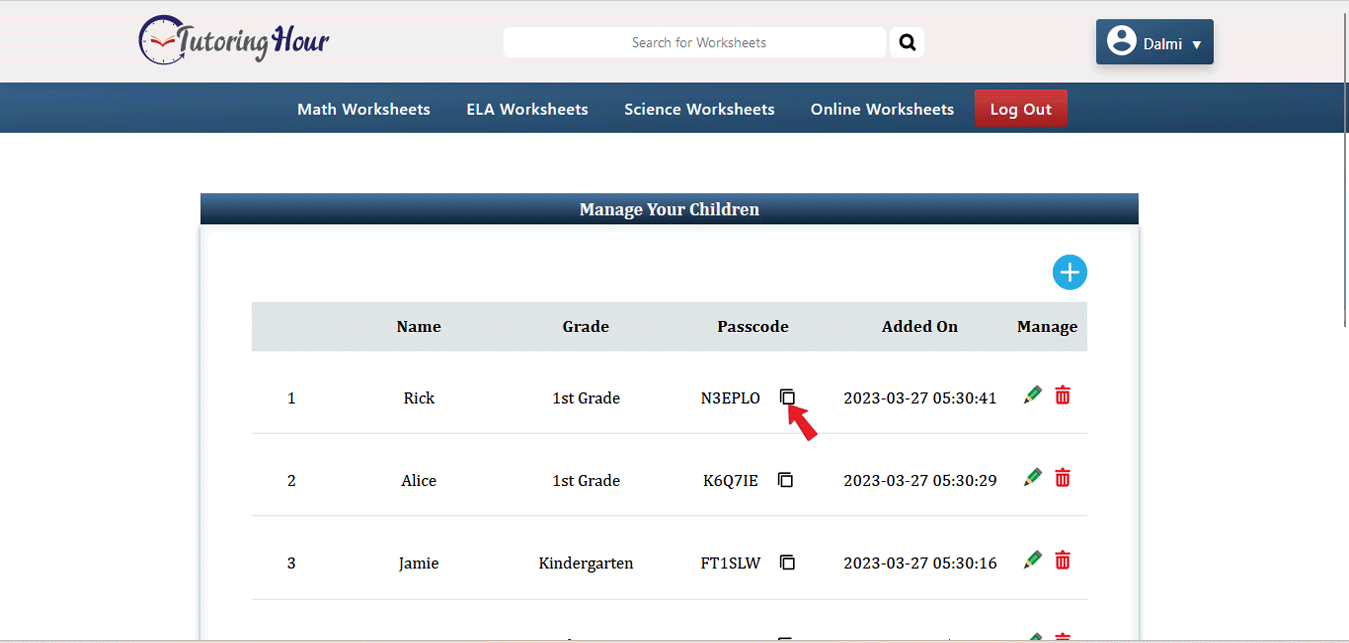
The “Manage Your Children” dialog box will open up.
Click on the “Copy” icon to copy the passcode.
Share the passcode via WhatsApp or email.
Instruct children not to share their passcodes with others.
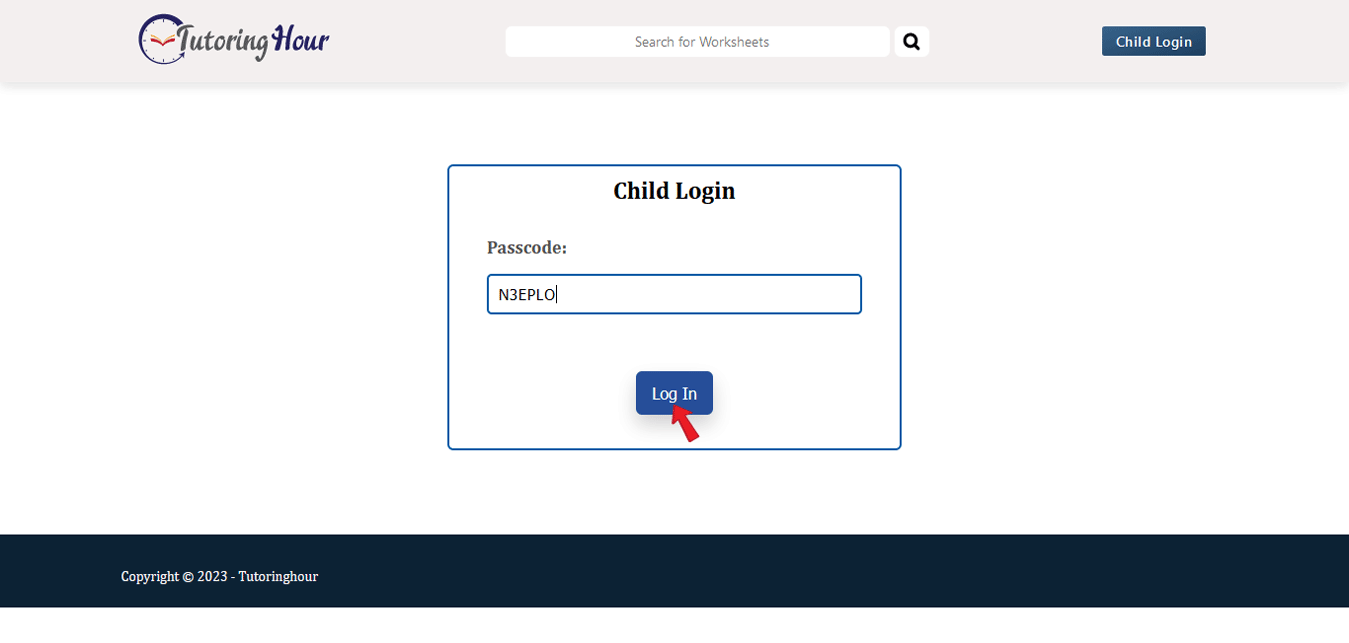
Click here to login as a child, using the passcode.
Note: Using this passcode, the child will not be able to access any other section of the website.
How do I create groups?
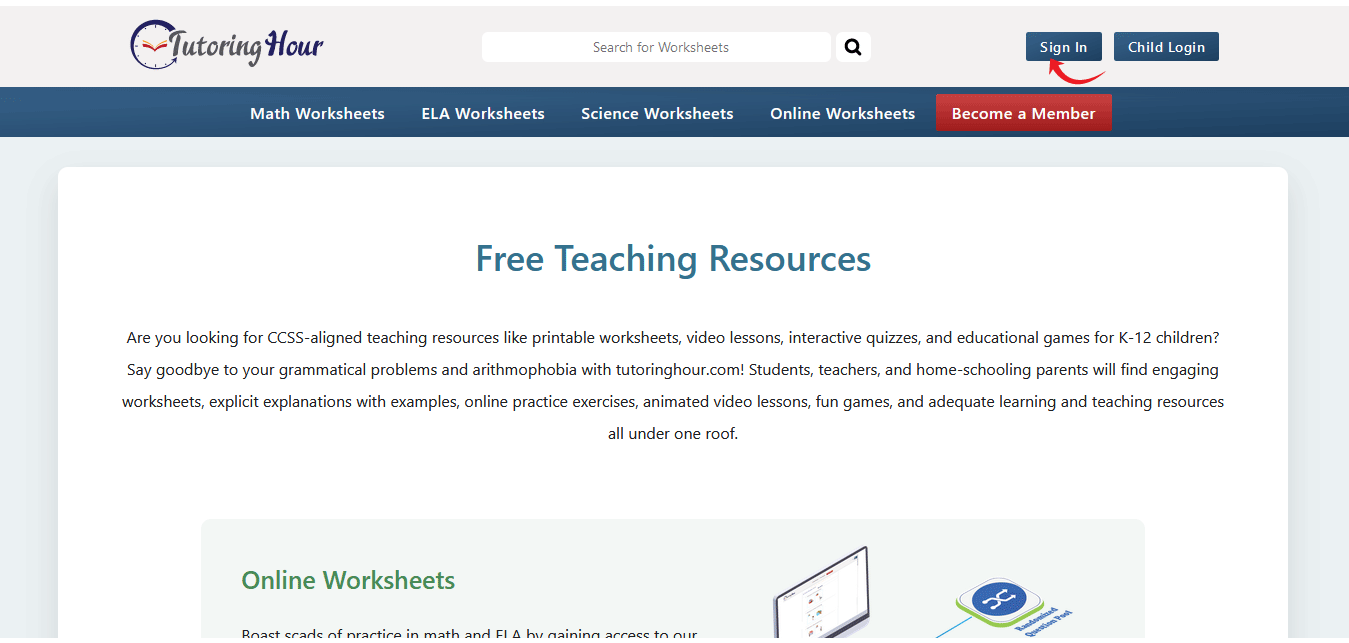
Sign in to your account.
Click here to add children if you haven’t done so already.
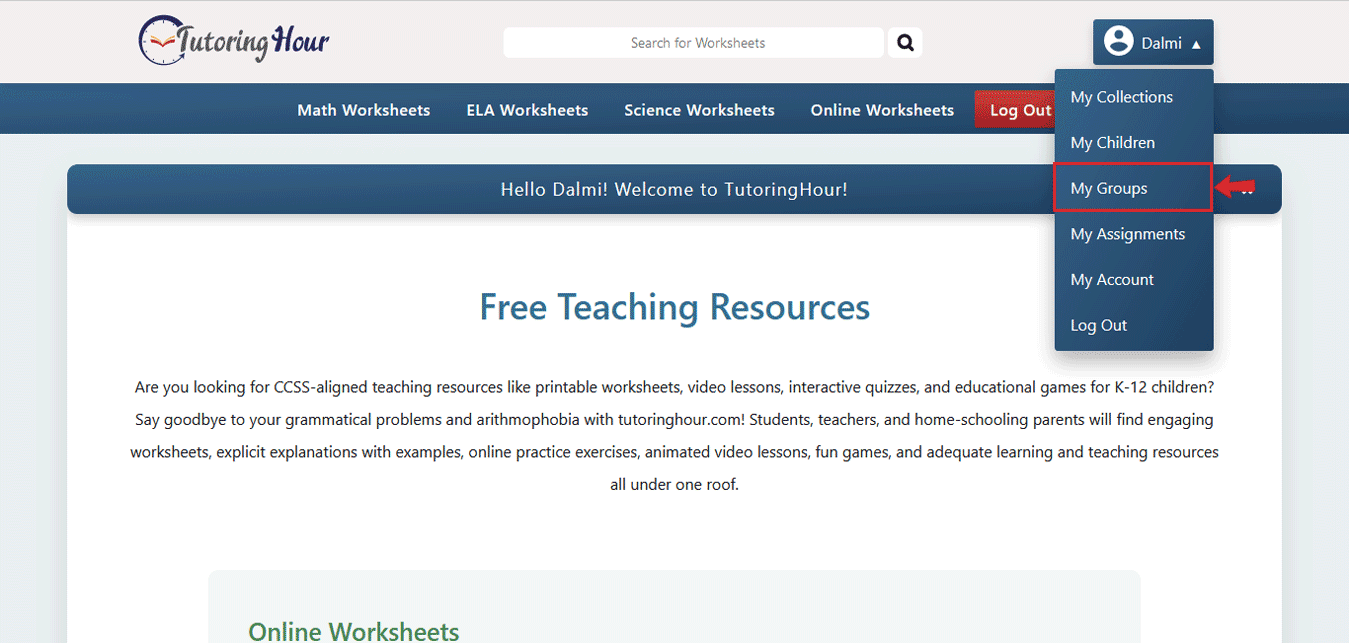
Select “My Groups” under your login profile.
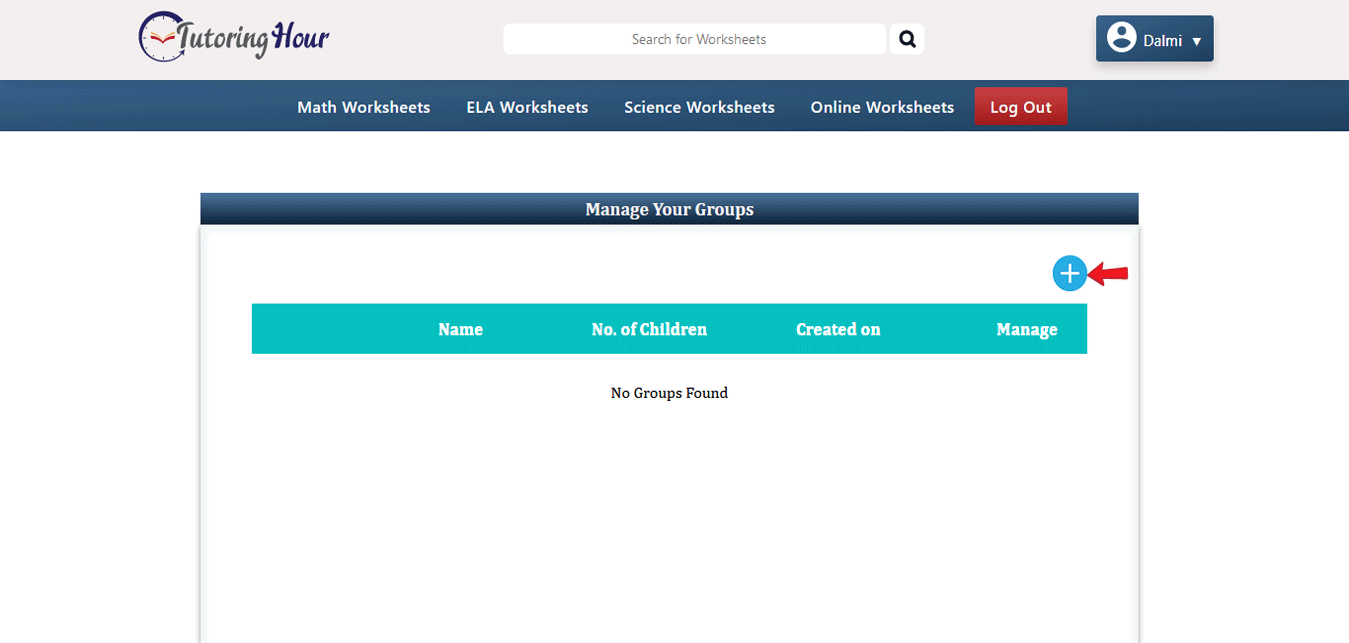
Click the “+” icon to add a new group.
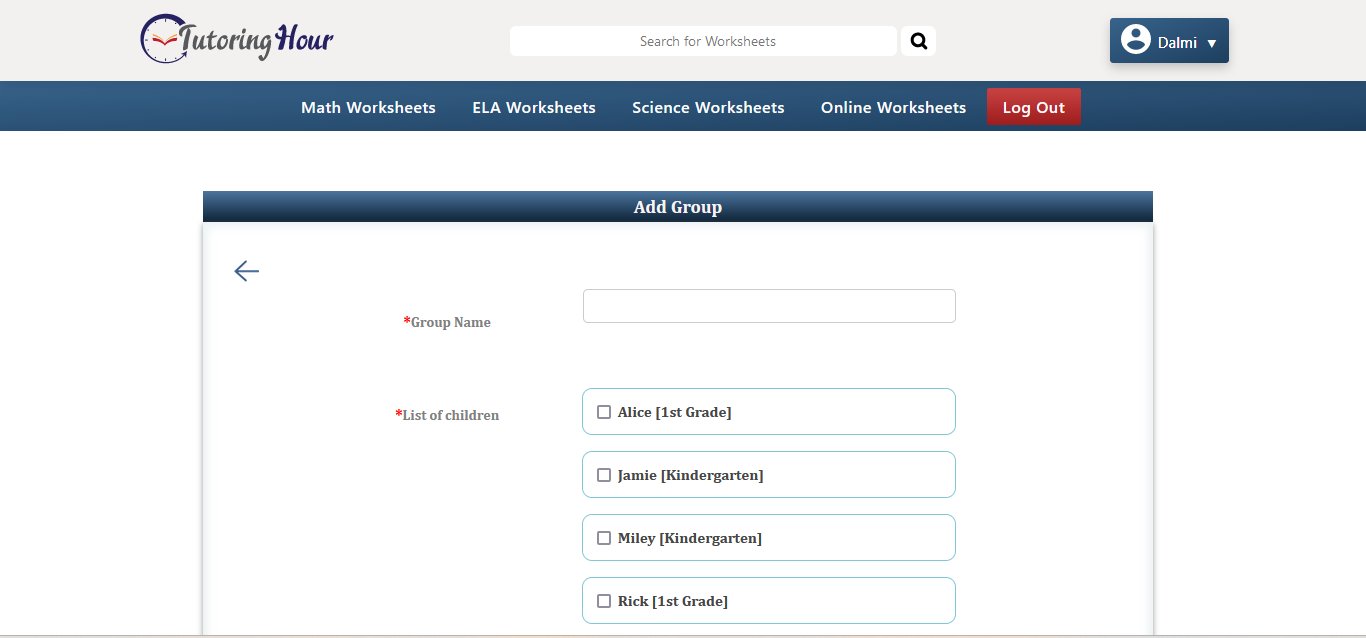
Enter the name of the group.
Select all the children you want to add to the group.
Note: If you have not added any children yet, you will be prompted to do so now.
Save the details.
How do I view my groups?
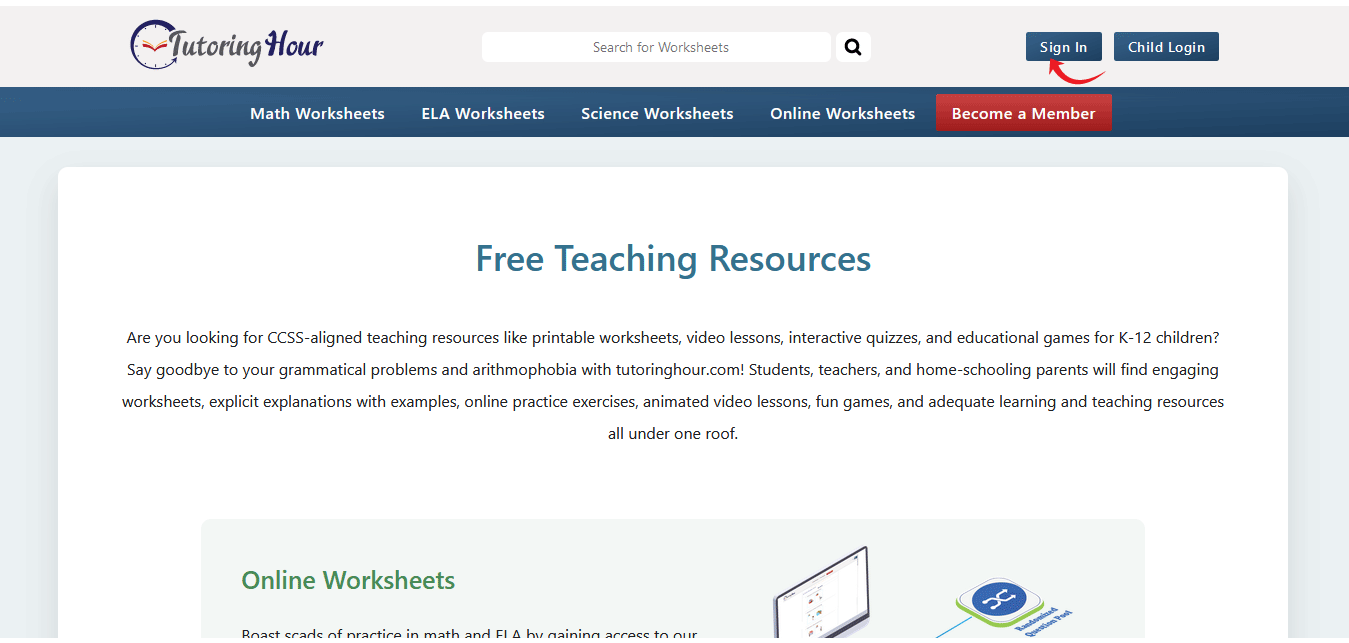
Sign in to your account.
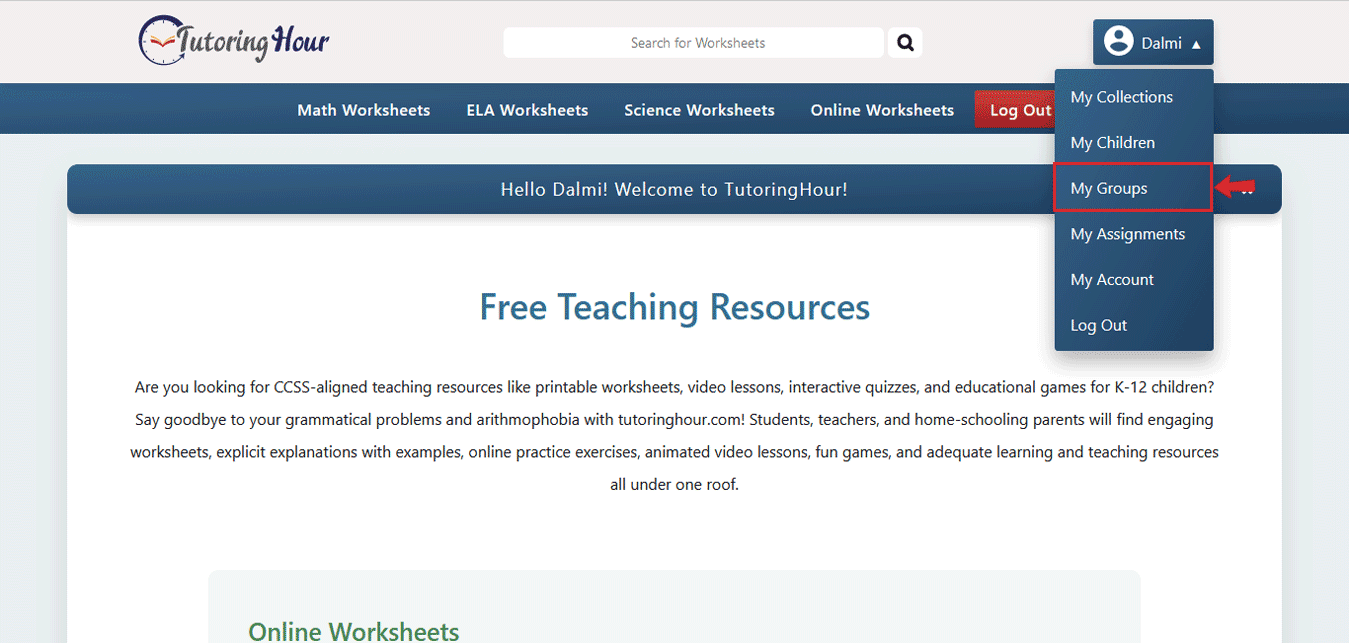
Select “My Groups” under your login profile.
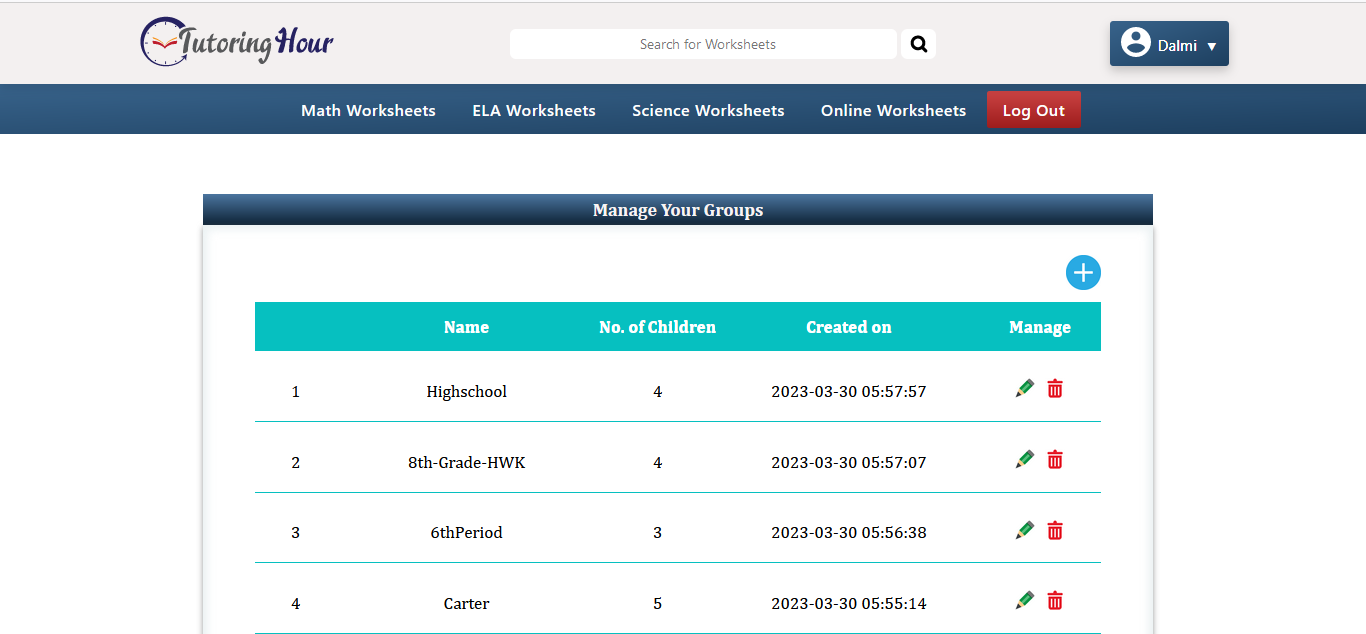
The “Manage Your Groups” dialog box will open up.
You can view the group details here.
How do I edit or remove groups?
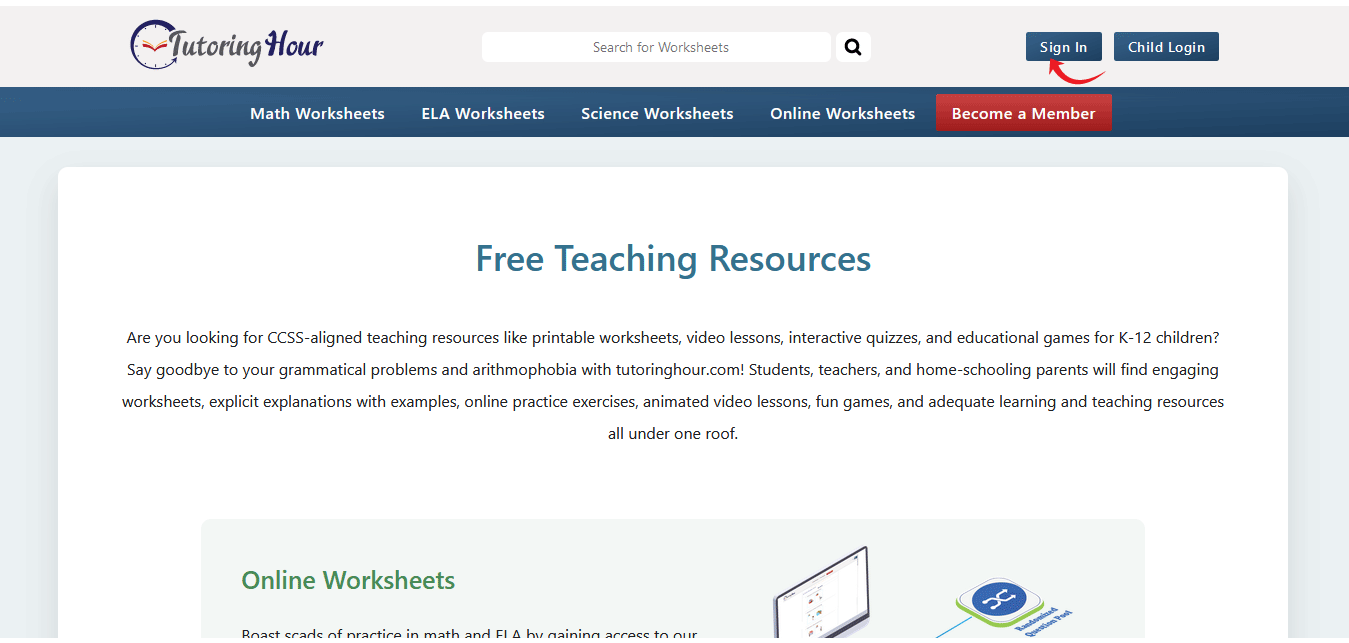
Sign in to your account.
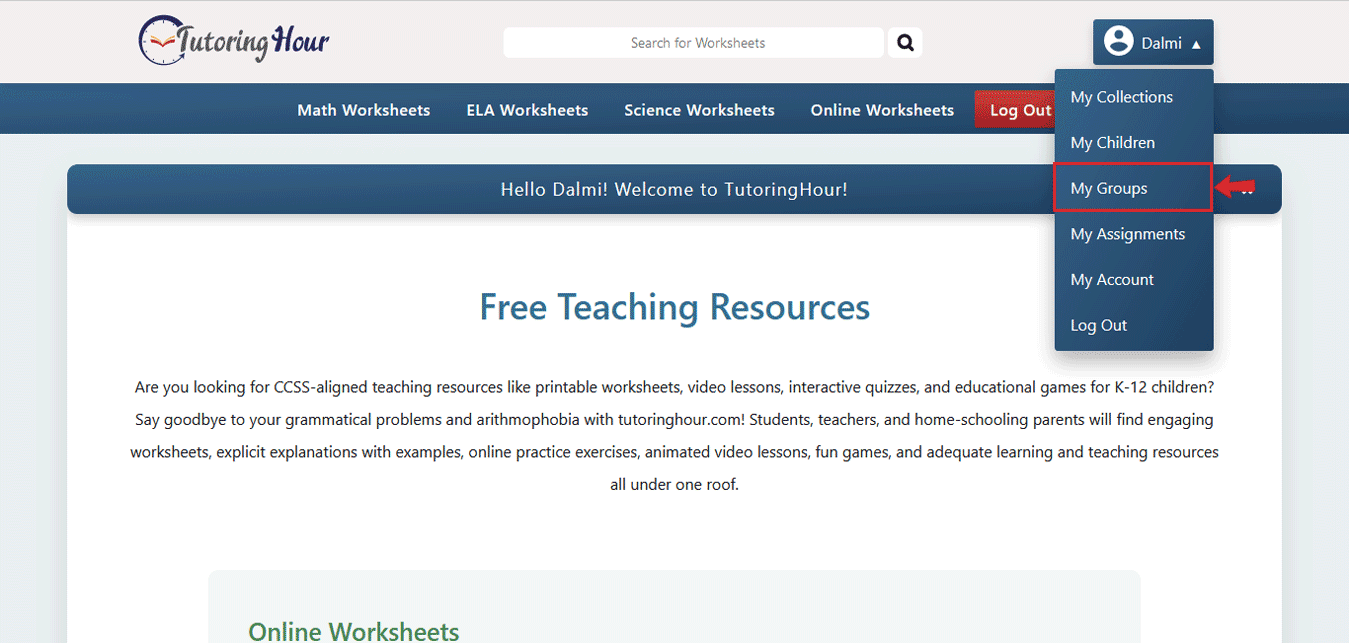
Select “My Groups” under your login profile.
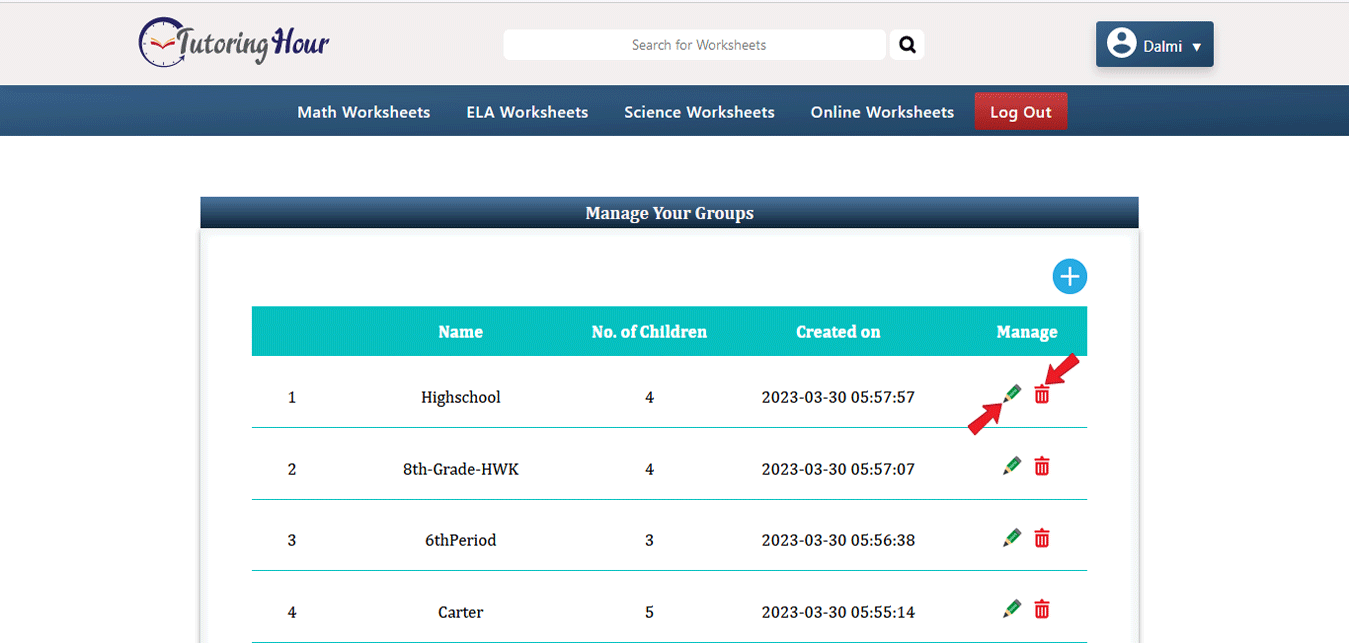
The “Manage Your Groups” dialog box will open up.
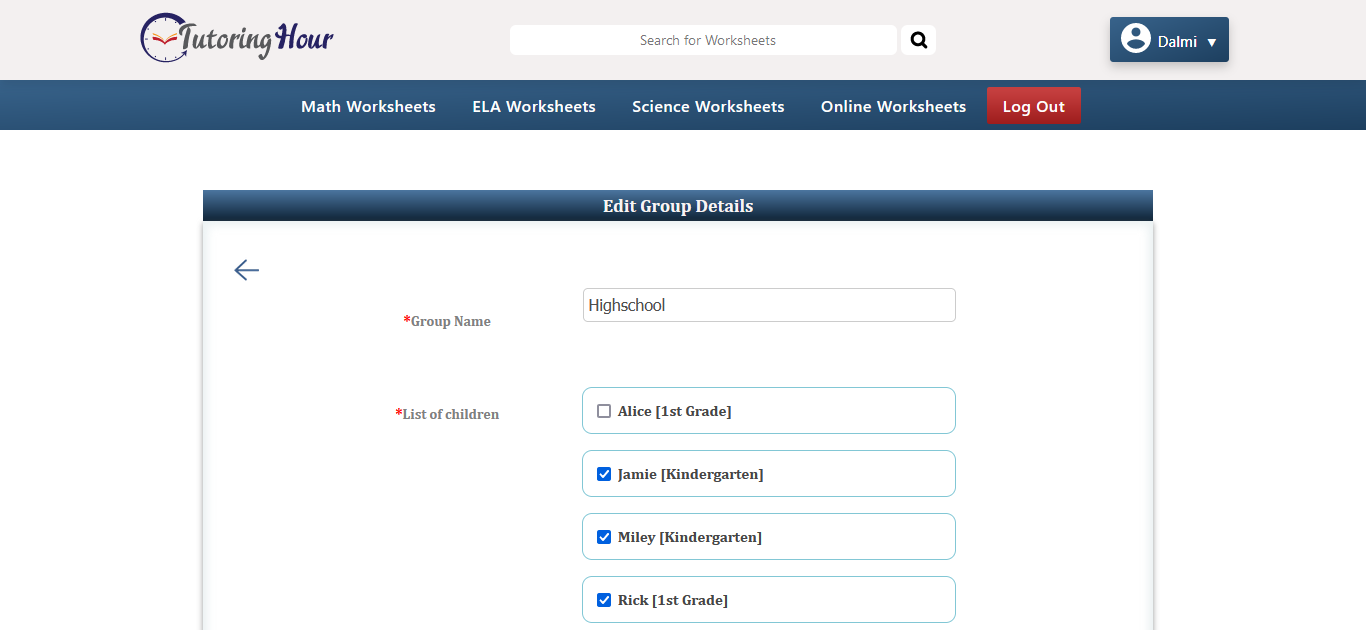
Click on the “Edit” icon to change the name of the group.
Add or remove children by checking the boxes beside their names.
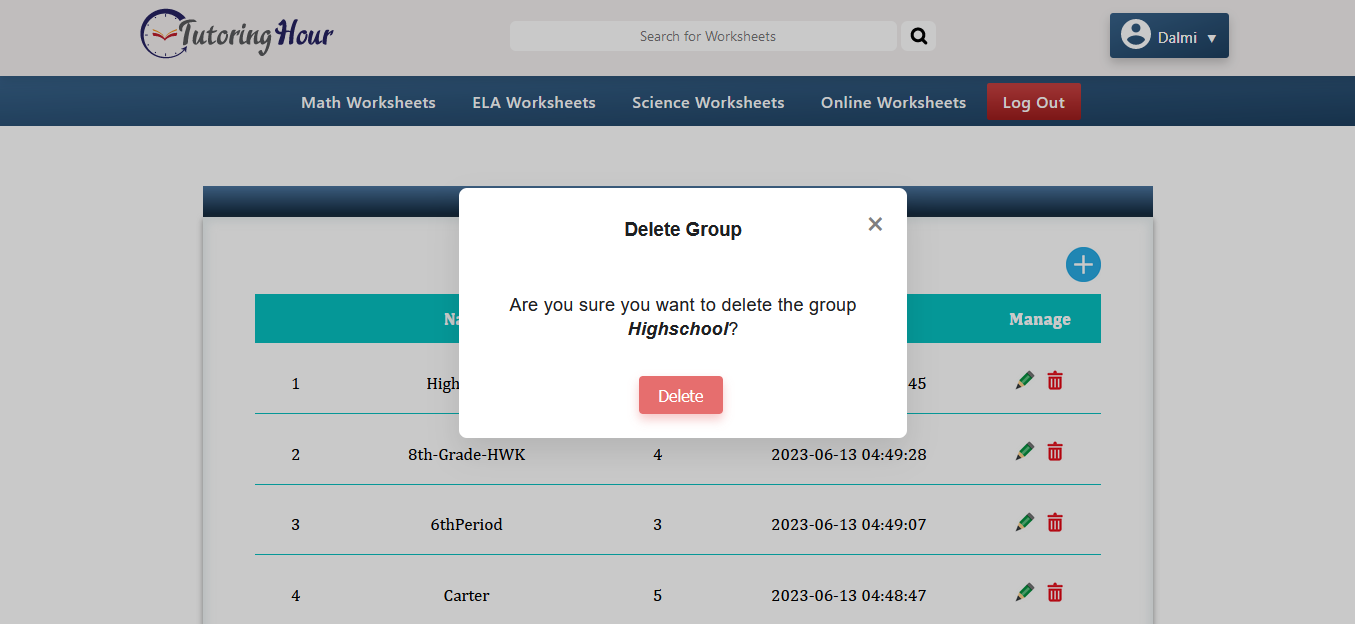
Click on the “Delete” icon to remove the group.
You will be prompted to confirm; once you confirm, the group will be removed permanently from our records.
How do I assign worksheets?
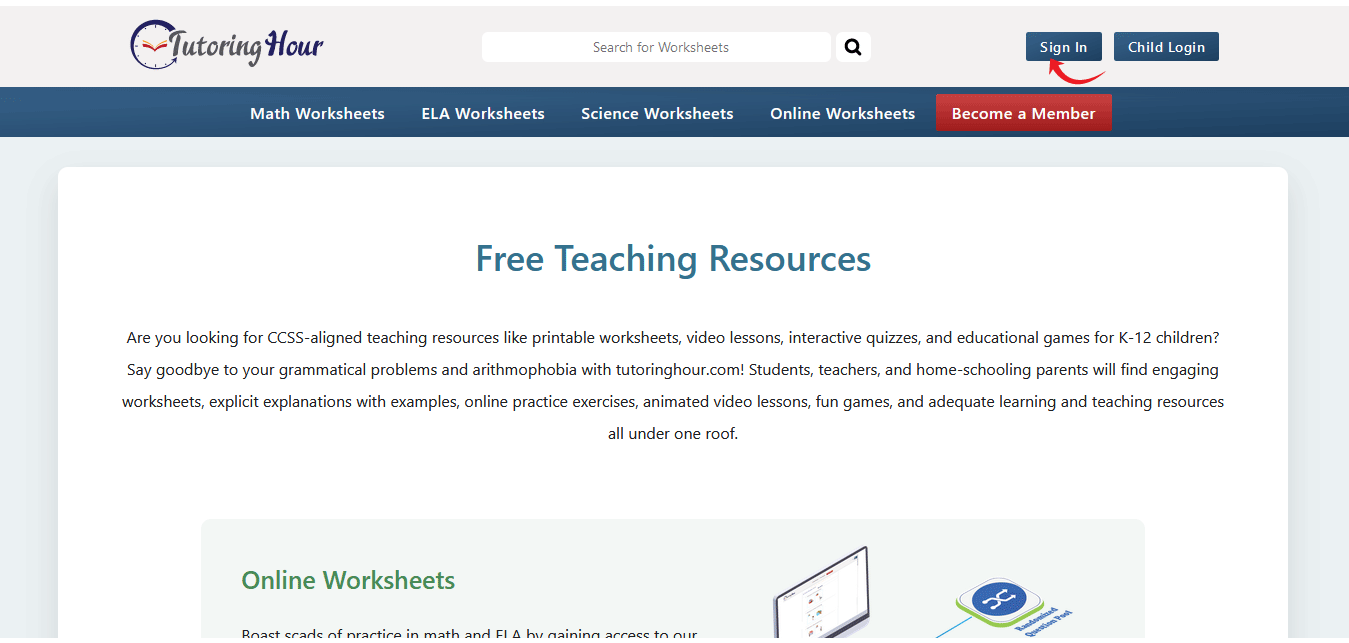
Sign in to your account.
Click here to create groups if you haven’t done so already.
Note: Please ensure you have JavaScript enabled in your browser settings. Also, instruct students to have JavaScript enabled in their browsers for them to answer the worksheets.
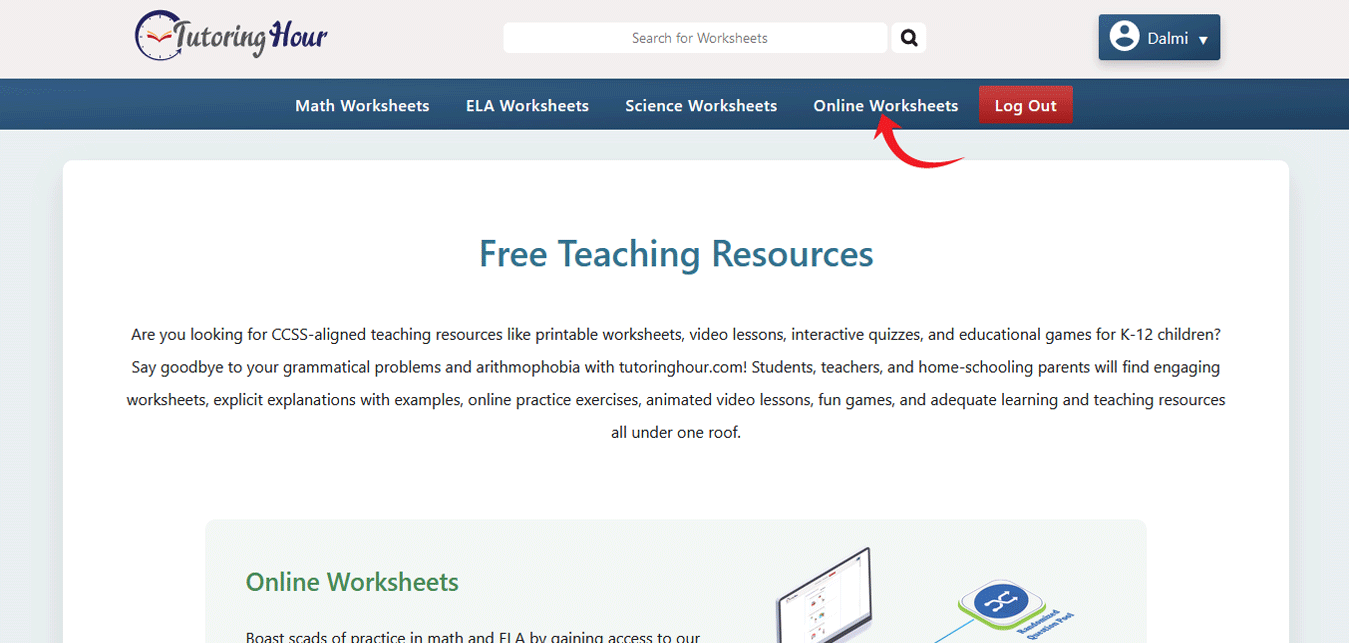
Click on the Online Worksheets.
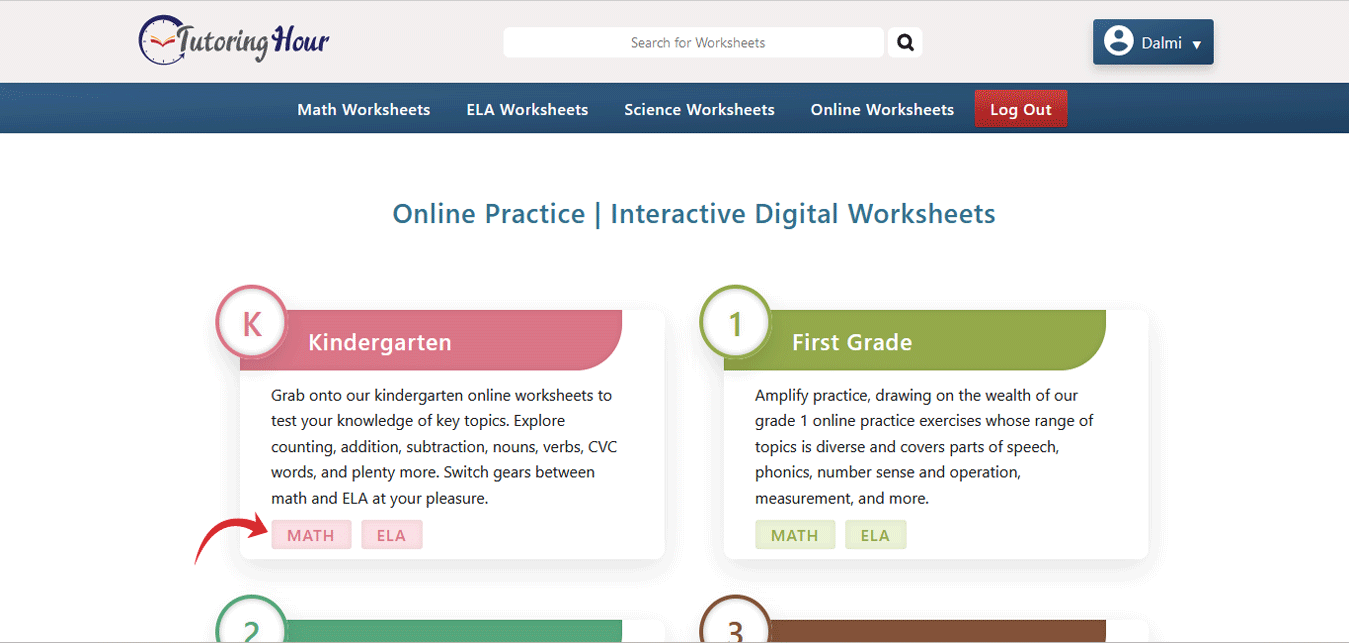
Navigate to the grade you need.
Click on the subject.
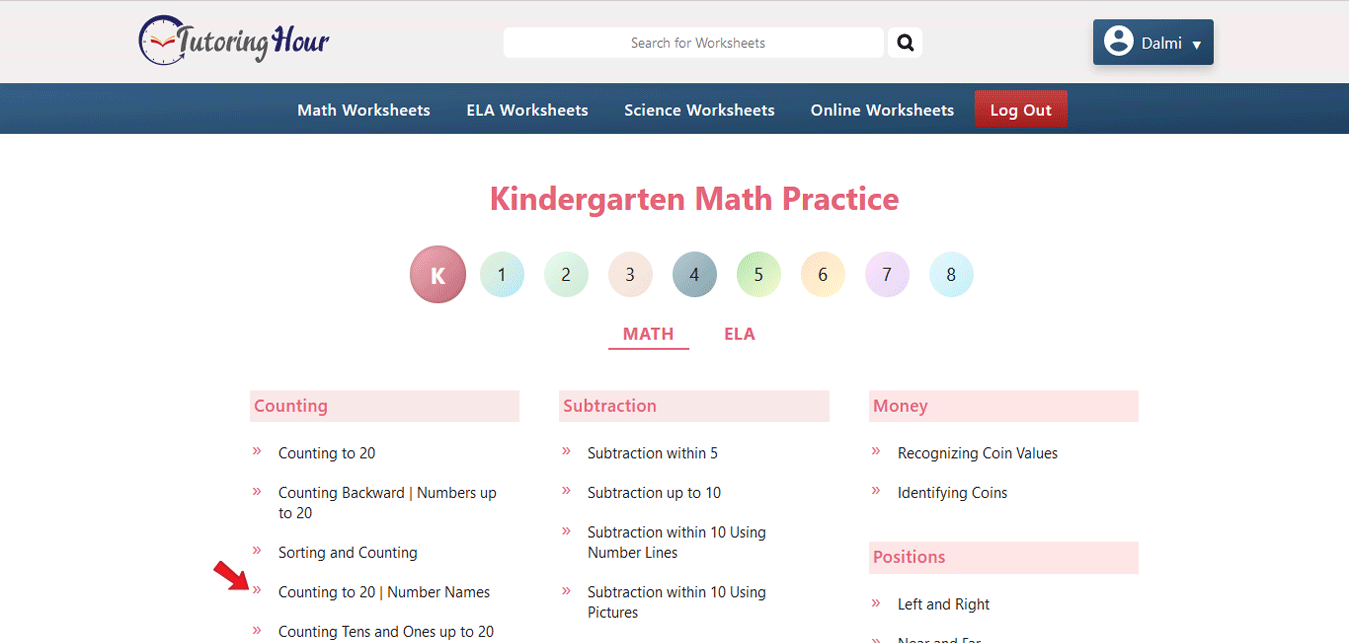
Browse through the topics.
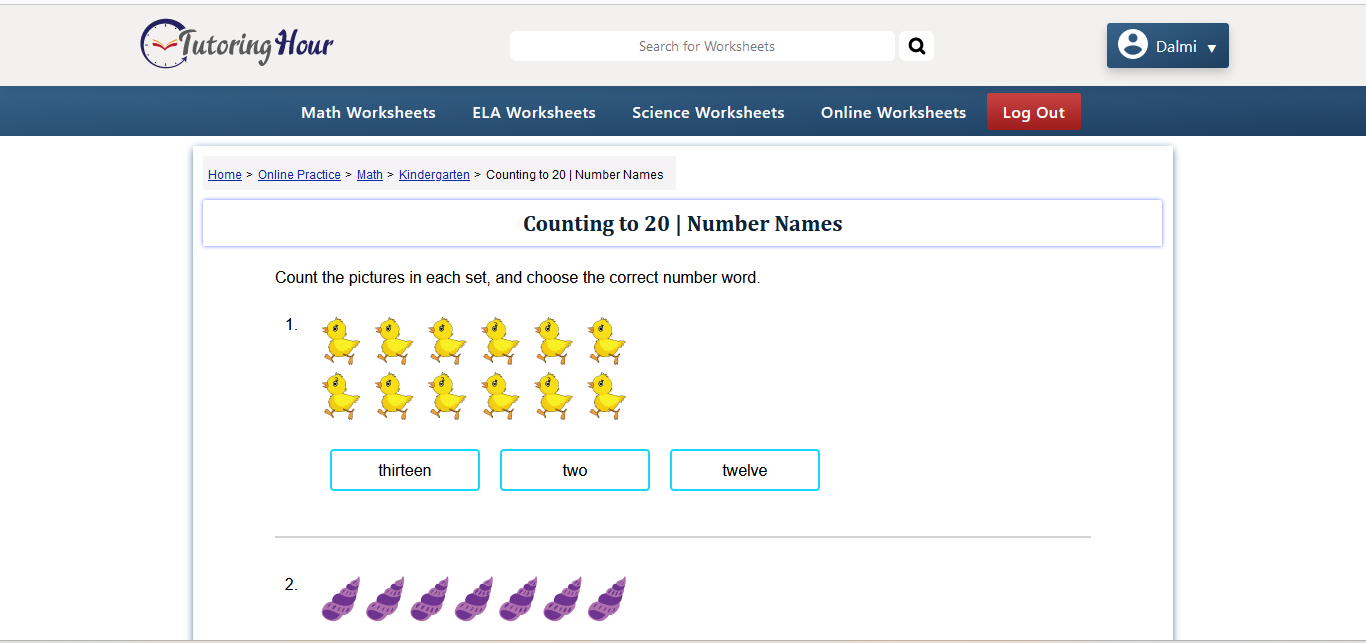
Preview the list of questions.
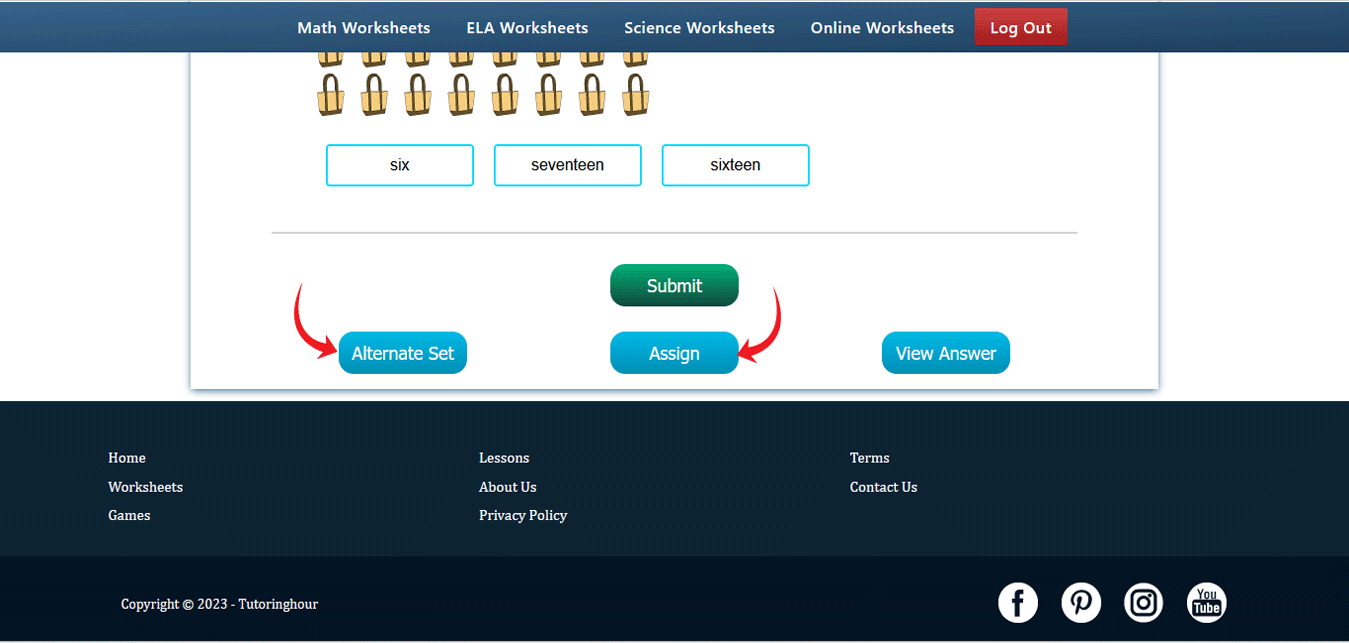
Click on “Assign”.
You can click on “Alternate Set” to try an alternative set.
Once you are happy with the questions, click on “Assign”.
If you have not created groups, you will be prompted to do so now.
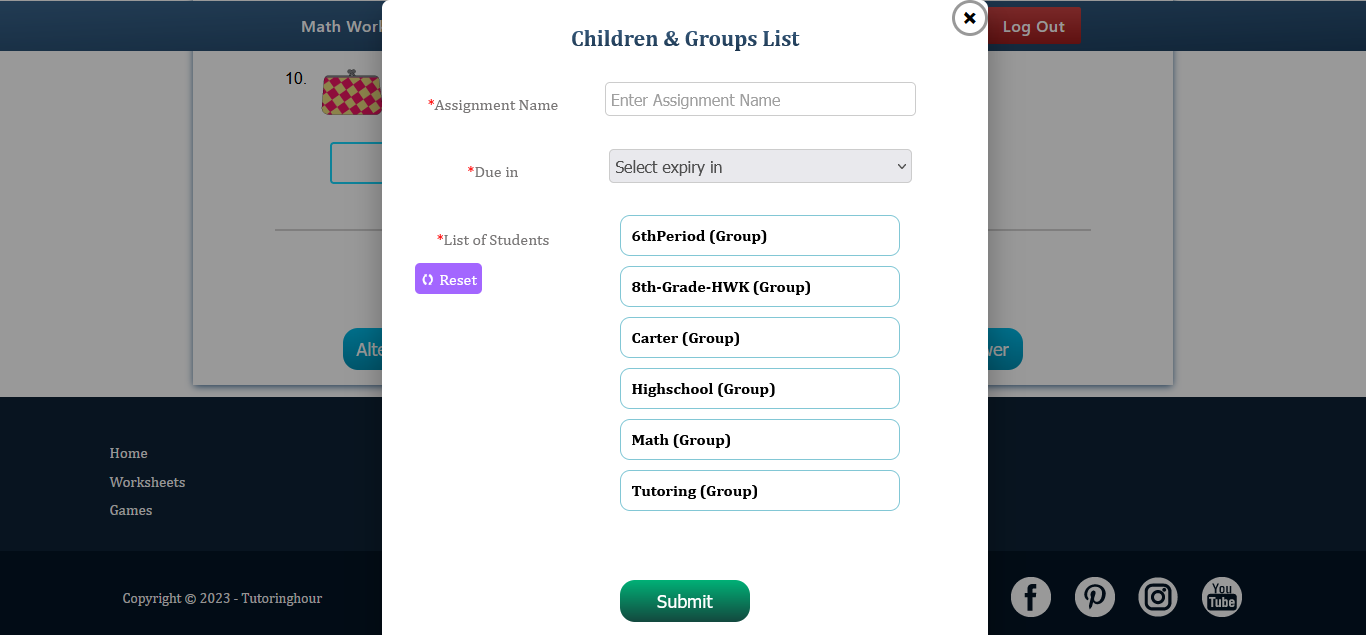
Give your assignment a name.
Select within how many days you expect children to turn in the assignment.
Select the group/groups you want to assign the worksheet to.
Click on the group name to unselect it. Click on "Reset" to undo the selection of all groups.
Then re-select the group or groups you want to assign the worksheets to.
Click on “Submit”.
How do I view or delete an assignment?
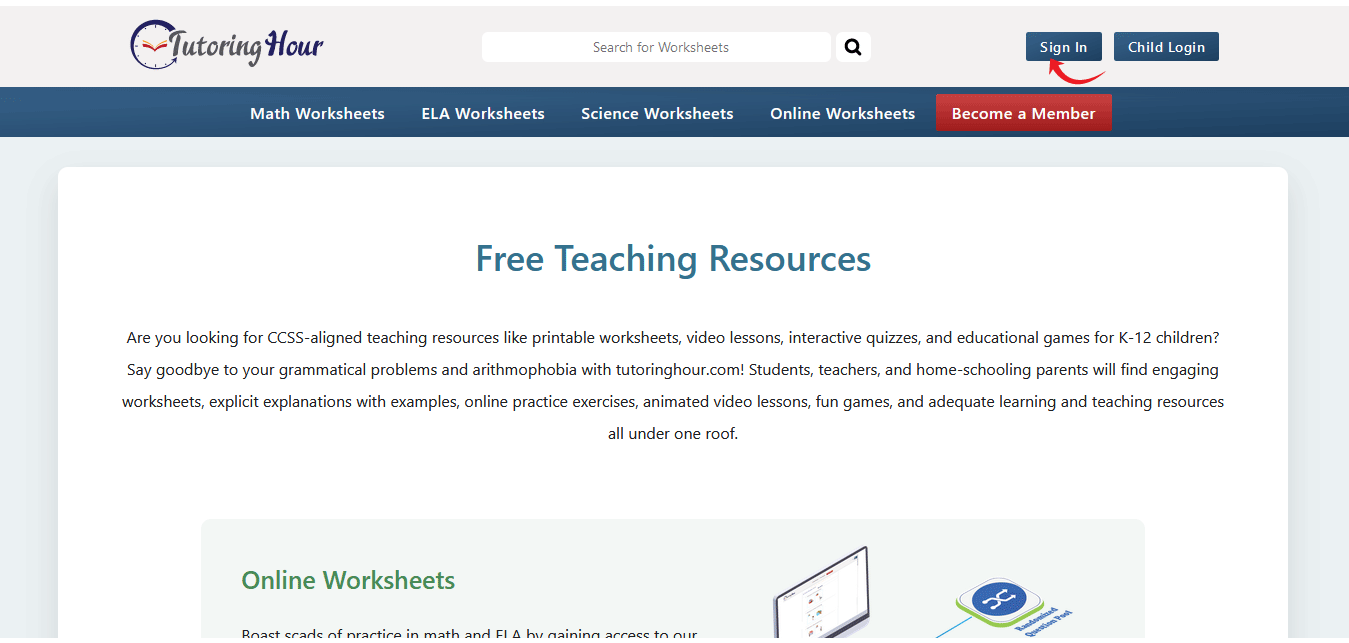
Sign in to your account.
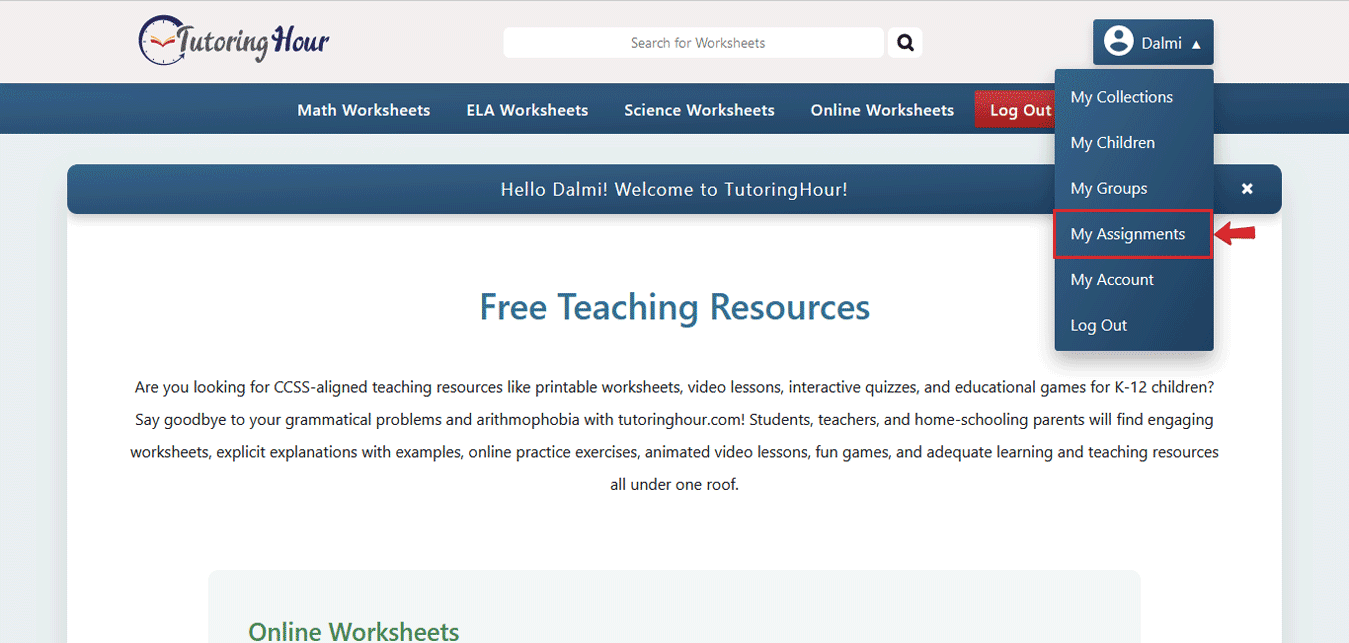
Select “My Assignments” under your login profile to view the assignments.
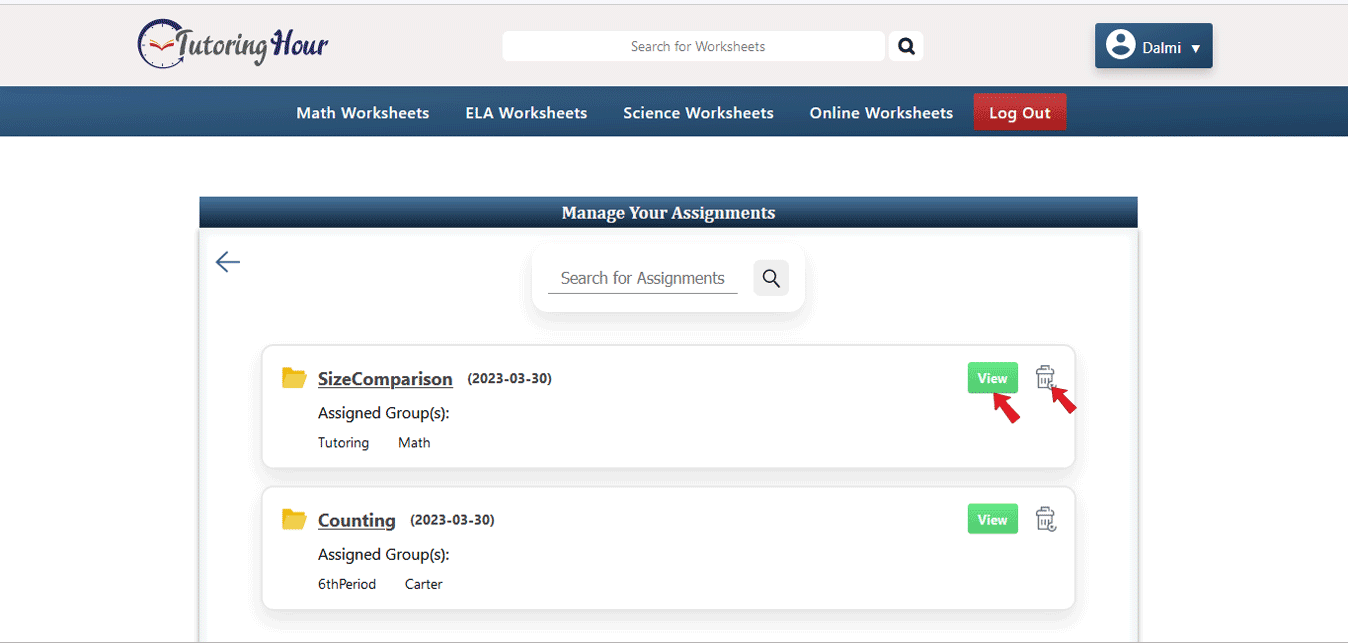
Click “View” to look at the assignments.
If your assignment doesn’t show up in the list, you can type the name of the assignment in the search bar.
Click on the “Delete” icon to remove the assignment.
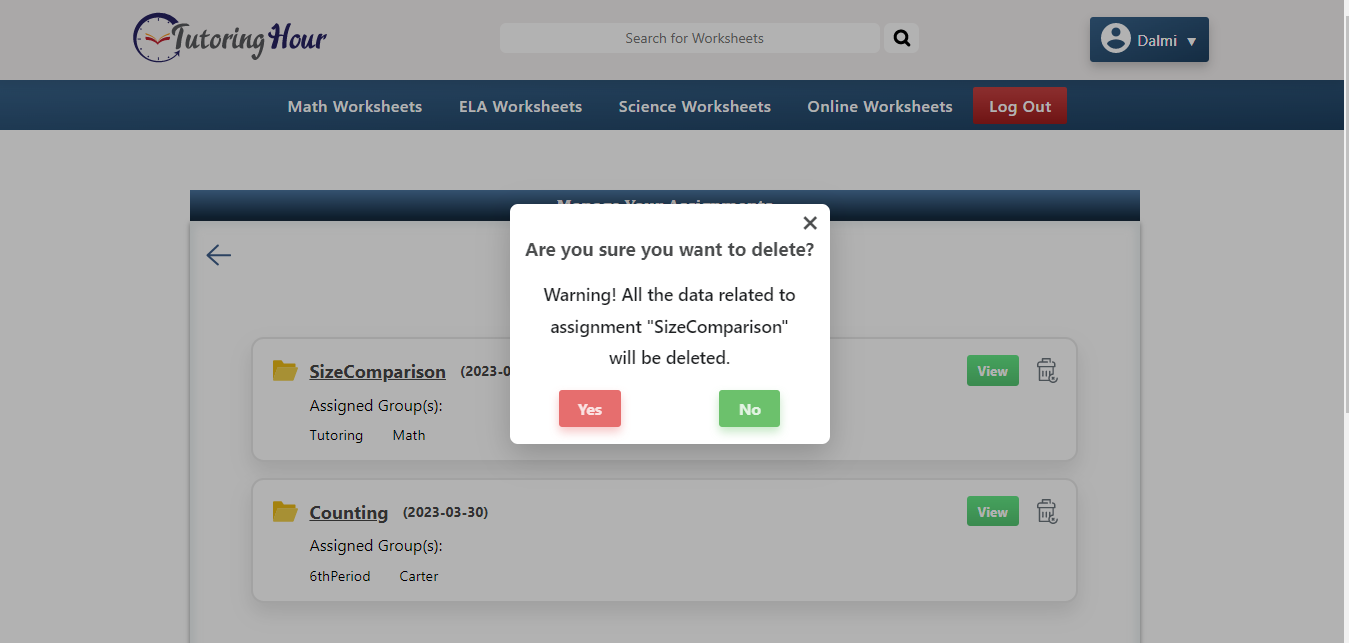
Note: All the data associated with the assignment will be permanently deleted from our records.
You will be prompted to confirm.
Your data will be removed only upon confirmation.
How do I track progress?
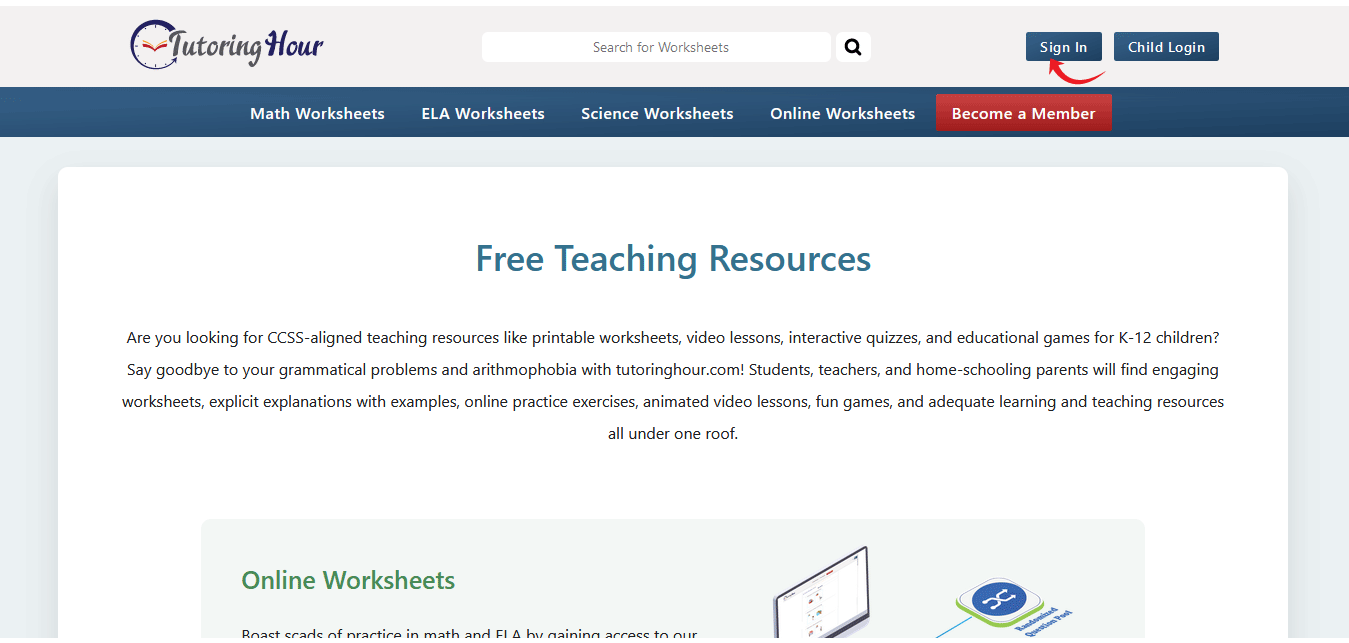
Sign in to your account.
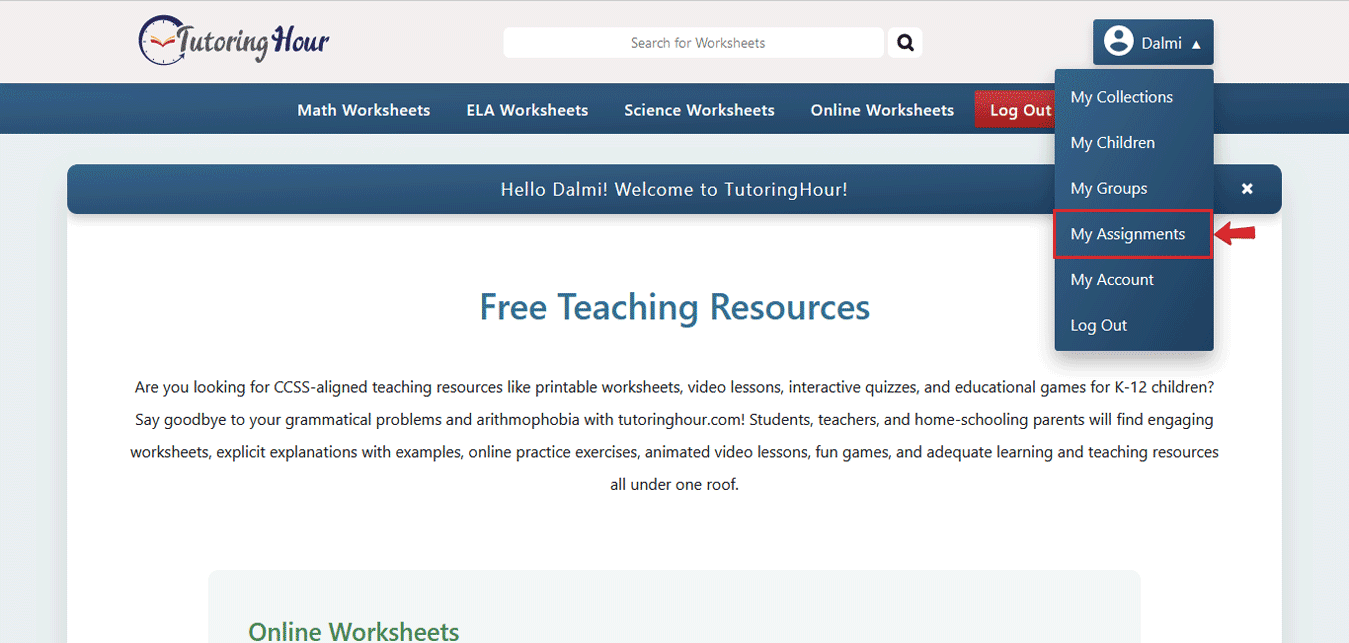
Select “My Assignments” under your login profile to view the assignments.
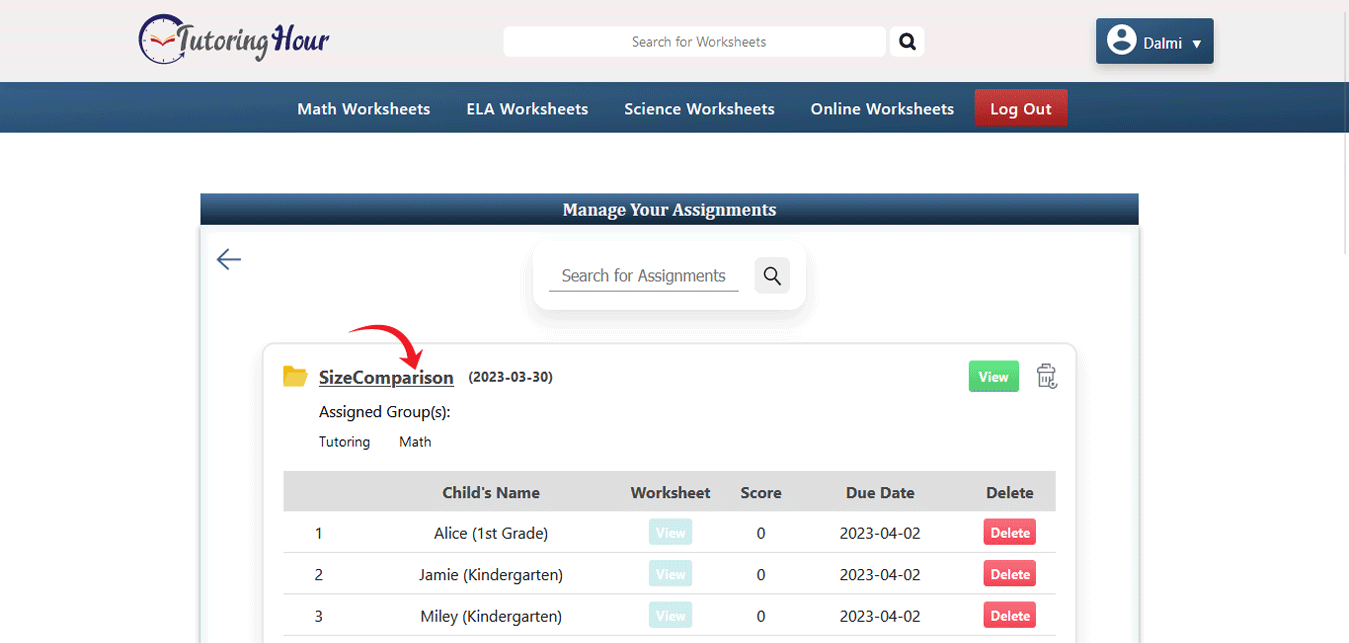
Click on the assignment name to view the completion status and scores.
How can I log in as a child?
Note: Please instruct children to have JavaScript enabled in their browsers before they answer the worksheets.
Instruct children to visit www.tutoringhour.com.
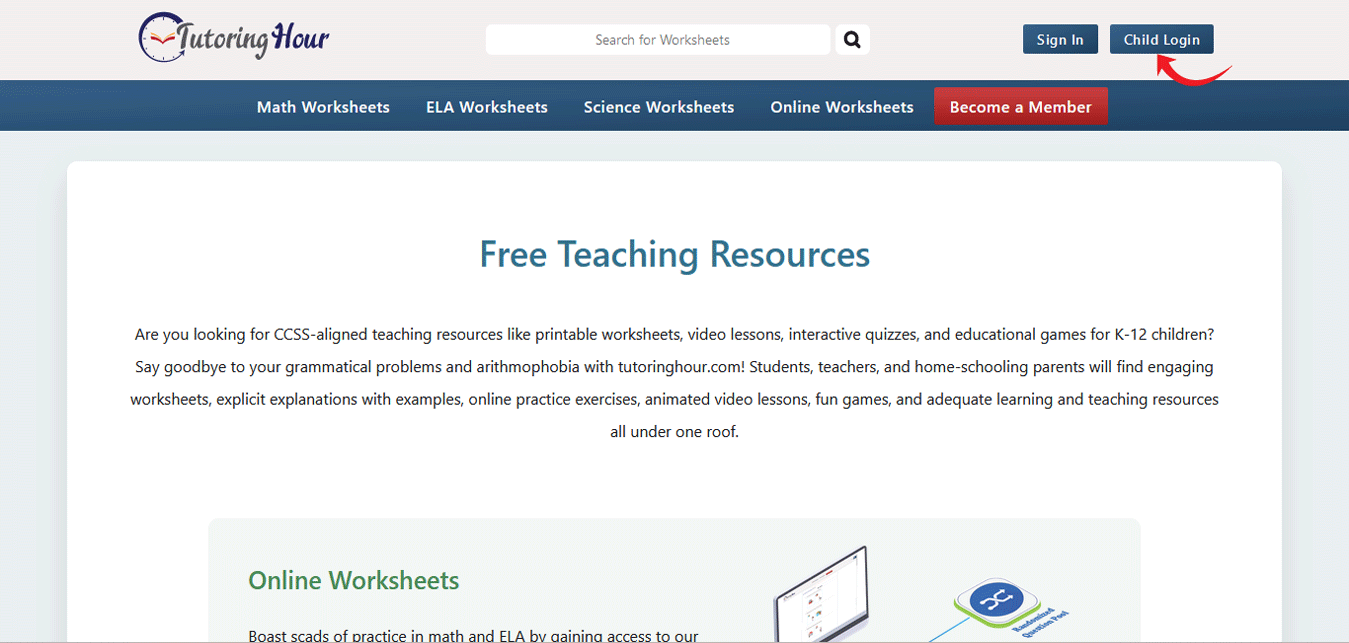
Select Child Login.
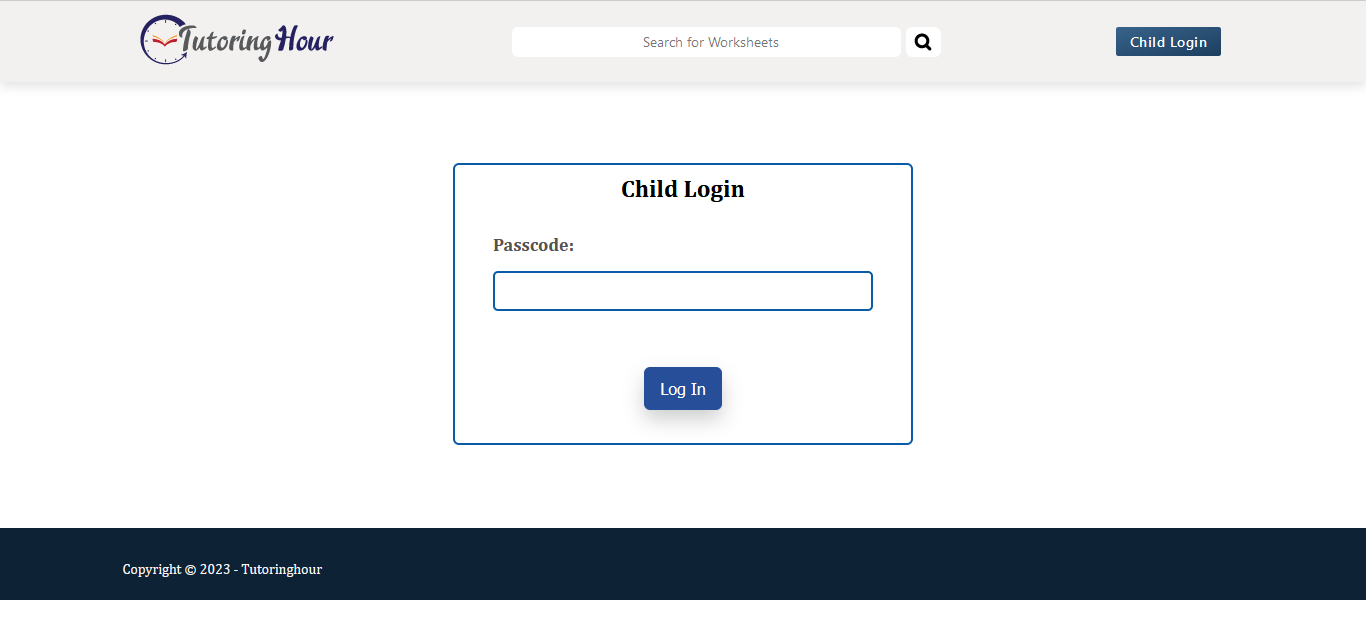
Enter the passcode shared by your teacher, tutor, or parent.
Click “Log In”.
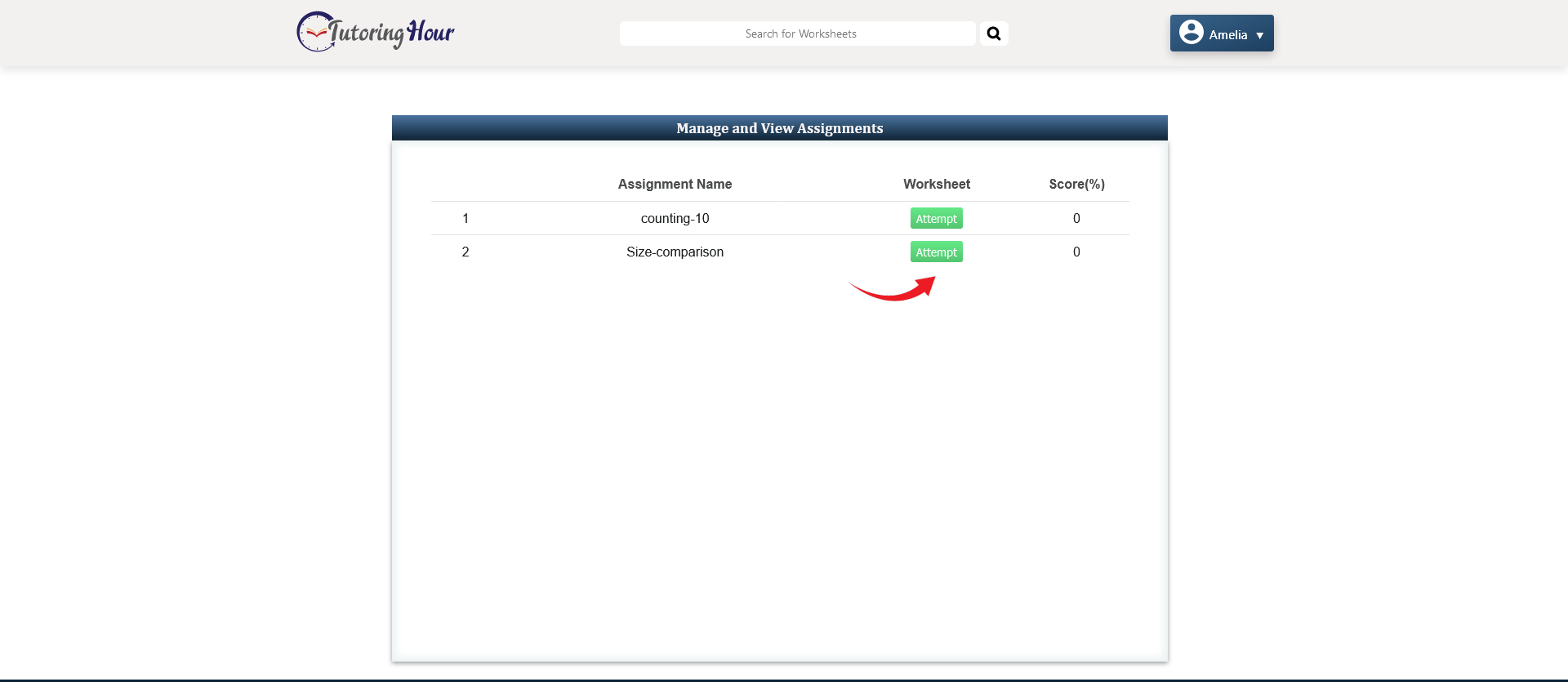
You will be able to view the assignment(s).
Click on “Attempt”.
Note: Using this passcode, the child will not be able to access any other section of the website.
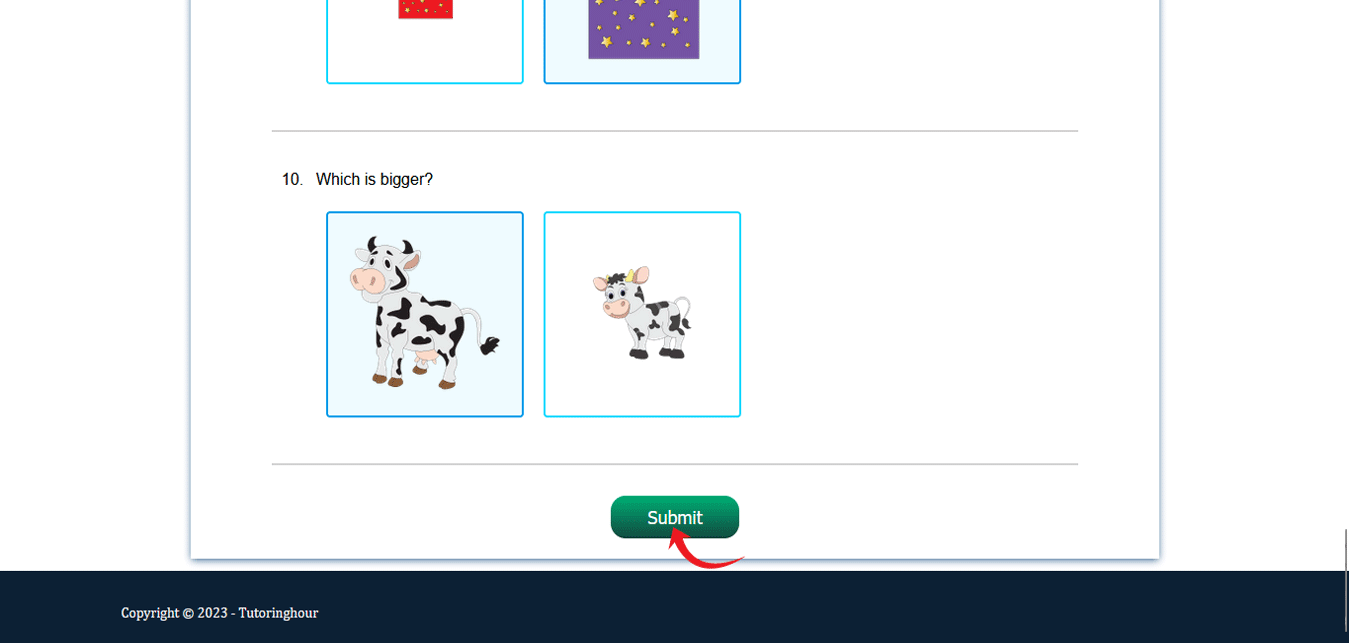
The online worksheet will open up.
Answer all the questions.
Click on “Submit”.
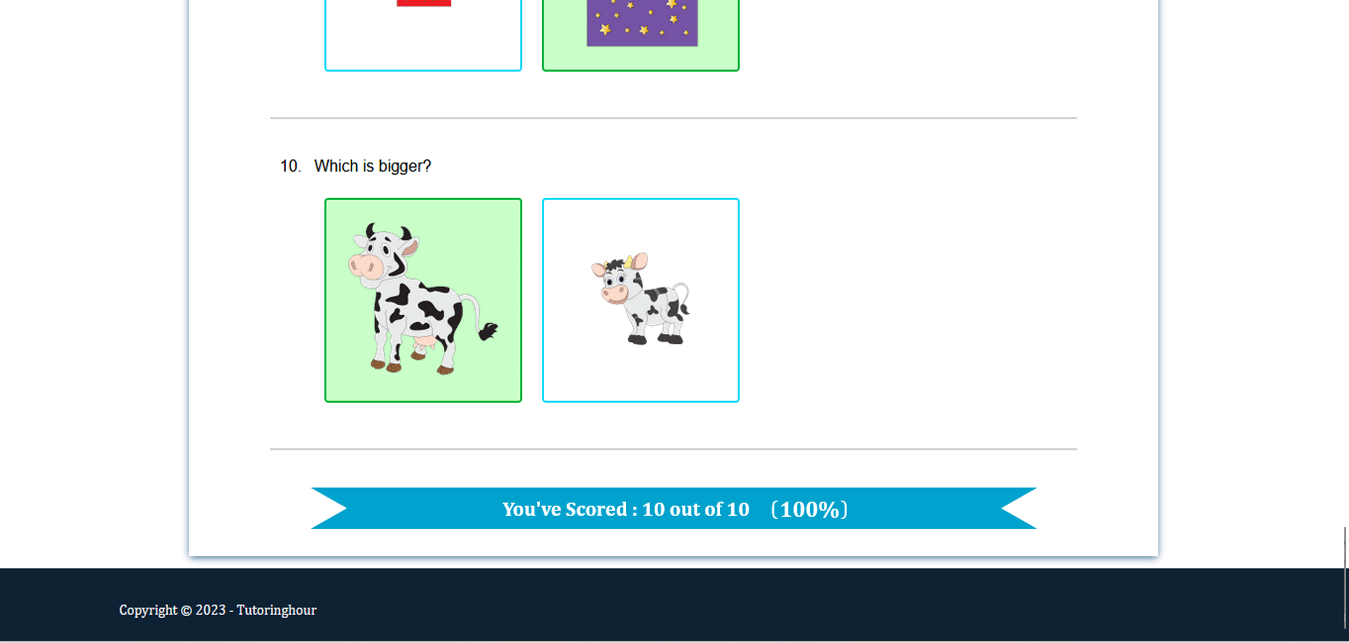
You can view the score instantly once you submit the assignment.
You can also review the answers.
Note: Students will not be allowed to re-attempt the worksheet.

